¿Dónde está el asistente Cortana en Windows 11?
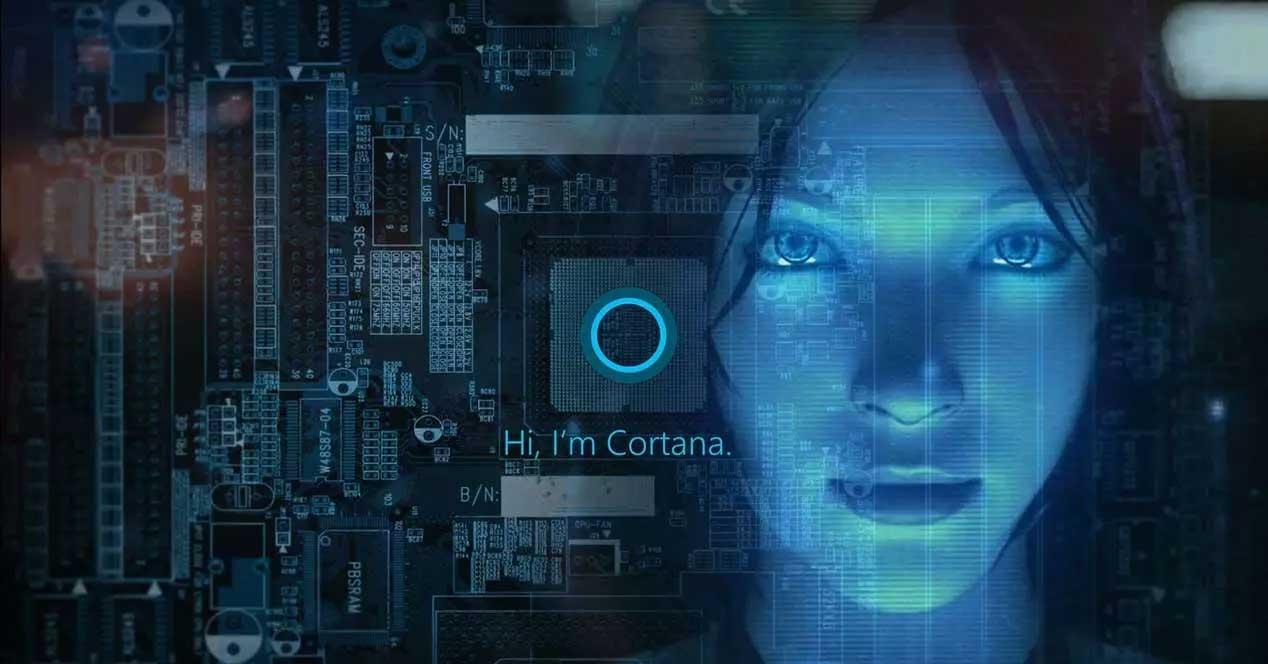
Desde hace unas semanas a esta parte Microsoft puso a disposición de muchos de los equipos compatibles, su nuevo sistema operativo Windows 11. Este software está recibiendo tantas críticas como alabanzas, tanto por su uso como por su aspecto. Hay que tener en cuenta que tiene muchos puntos en común con Windows 10, como sucede con el asistente Cortana del que os hablaremos a continuación.
Lo cierto es que en este caso la firma se ha querido centrar en gran medida el mejorar el aspecto externo del sistema operativo. Esto básicamente se traduce en que dispondremos de una interfaz más acorde con los tiempos que corren, además de un tanto diferente en cuanto a su uso. De hecho, nos podemos encontrar ante la situación de que no encontramos determinadas funcionalidades a las que estamos acostumbrados en Windows 10.
Aunque el asistente de voz del propio sistema del que os hablamos anteriormente no había tenido el éxito esperado por la firma, son muchas los que usan el asistente Cortana de Windows. Precisamente por esta razón a continuación os diremos la manera de localizar, activar y empezar a utilizar este elemento. De esta manera podremos hacer todo tipo de consultas e interactuar con el asistente de voz directamente en Windows. Además, Cortana nos permite utilizarla tanto a través del teclado como por la voz que reproducimos desde el micrófono instalado en el PC.
Activar Cortana en Windows 11
Lo primero que vamos a hacer es activar el reconocimiento por voz del asistente como tal y hacer que se ponga en funcionamiento al encender el PC. Para esto que os contamos no tenemos más que acceder a la aplicación de configuración del sistema.
Esto es algo que por ejemplo logramos por medio de la combinación de teclas Win + I. Una vez aparece la nueva ventana, no tenemos más que situarnos en el apartado de Aplicaciones, para a continuación pinchar en Aplicaciones y características. Aquí tenemos que localizar la entrada correspondiente a Cortana y pinchar en la misma y seleccionar Opciones avanzadas. En la nueva ventana que aparece ya tendremos la posibilidad de activar los dos selectores que aquí nos presenta Windows 11. El primero de ellos hace que podamos utilizar el micrófono para interactuar con el asistente.
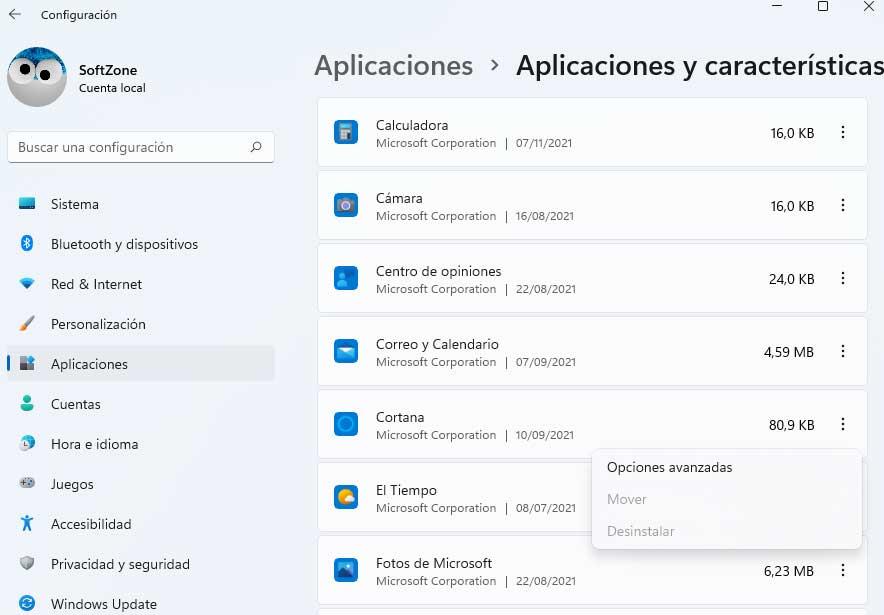
En realidad, lo que estamos haciendo es dar permiso a este componente para usarlo aquí. Asimismo nos encontramos con otro selector qué hará qué esta herramienta se inicia de manera automática cuando encendemos el ordenador.
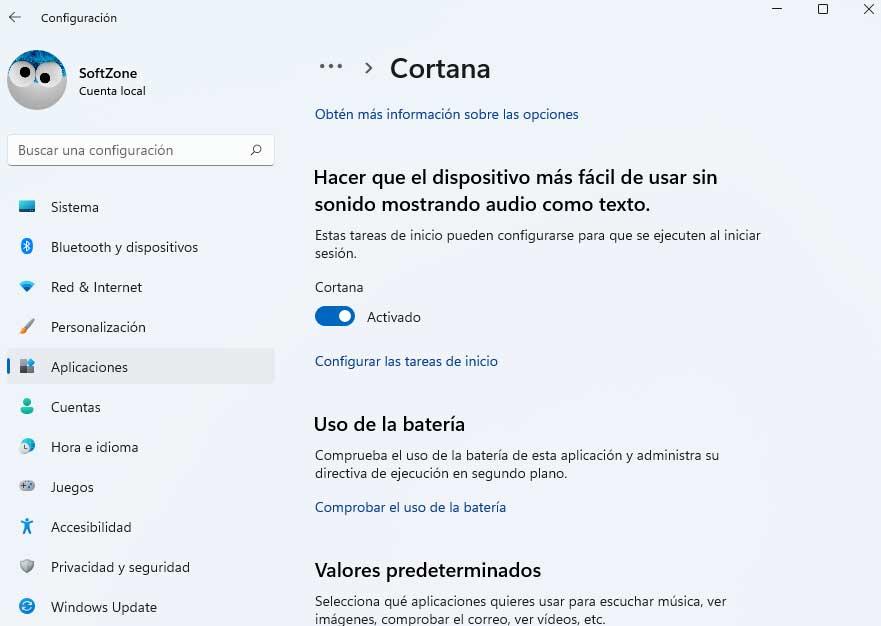
Dónde encuentro el asistente para utilizarlo
Una vez que ya hemos puesto el asistente de voz del sistema de Microsoft en funcionamiento, ahora solo nos queda encontrarlo. Ya os hemos comentado antes que los cambios en cuanto a la interfaz del sistema operativo han sufrido importantes mejoras, al menos para algunos. Por tanto, llegados a este punto y si queremos empezar a utilizar Cortana Windows 11, no tenemos más que pinchar en el botón de búsqueda que se sitúa en la barra de tareas. Éste tiene forma de lupa y una vez que aparezca el correspondiente cuadro, probablemente en la esquina superior derecha veamos el icono del asistente.
En el caso de que no sea así también tendremos la posibilidad de realizar una búsqueda mediante su nombre en el correspondiente cuadro que aparecerá en esta misma ventana.
https://www.softzone.es/noticias/windows/donde-esta-asistente-cortana-windows-11/


Comentarios
Publicar un comentario