¿Ya no necesitas usar Office? Así lo eliminas por completo

A la hora de hablar de una suite de ofimática, Office de Microsoft es la opción más popular y usada, por lo que es probable que la tengamos instalada en nuestro PC. En ocasiones puede que nos resulte necesario el poder desinstalarla, ya sea para transferir el programa a otro ordenador, instalar una versión anterior o simplemente porque no vayamos a usarla más. Para ello, disponemos de varias formas de eliminar Office de nuestro ordenador con Windows 10.
A la hora de desinstalar Microsoft Office de nuestro ordenador, contamos con diferentes formas de hacerlo. Para ello, podemos usar la propia herramienta de Windows para borrar cualquier programa, a la cual podemos acceder tanto desde el Panel de control como desde Configuración. También podemos echar manos de útil herramienta de terceros como HiBit Uninstaller. En caso de que Office se resista a ser borradas podemos usar la aplicación Uninstall Microsoft Office con la cual se acabará cualquier posible problema al respecto. Por último, si lo deseamos, podemos eliminar las distintas aplicaciones que contiene Office de forma manual.
Por qué es posible que debamos desinstalar Office
Pese a que Office es posiblemente el mejor programa ofimático de la actualidad, es posible que haya ciertas ocasiones donde debamos proceder a su desinstalación. La suite de ofimática de Microsoft cuenta con licencias limitadas si usamos Office 2021 o anterior, por lo que debemos tenerla instalado siempre en el dispositivo que vayamos a usarlo de manera más frecuente, lo cual puede ser un motivo para la necesidad de su desinstalación en nuestro PC actual.
Igualmente será necesario que lo borremos en el caso de que necesitemos utilizar una versión anterior de Office, ya que para poder instalarla y usarla será necesario desinstalar la versión actual. También es conveniente su borrado en el caso de que tengamos errores o fallos durante el proceso de instalación o actualización, que pueda provocar que no podamos ejecutar los problemas. Por último, puede ocurrir que simplemente no lo vayamos a usar más y carezca de sentido que siga ocupando espacio en nuestro ordenador.
Distintas formas de desinstalar en Windows
Sea cual sea el motivo por el que necesitemos desinstalar Microsoft Office, vamos a ver diferentes formas de poder llevarlo a cabo. Eso sí, conviene recordar que, aunque eliminemos los programas de Office, se conservarán los archivos que hayamos creado y guardado. Sin embargo, no podremos usarlos salvo que volvamos a instalarlos o bien usemos otros programas compatibles.
Desde el Panel de control
La forma más sencilla y habitual de desinstalar Microsoft Office de nuestro ordenador con Windows 10 es realizar la operación desde el Panel de control. Para ello, escribiremos panel de control dentro del cuadro de búsqueda del menú Inicio y lo ejecutamos. Una vez nos aparezca, hacemos clic en «Desinstalar un programa», dentro del apartado «Programas».
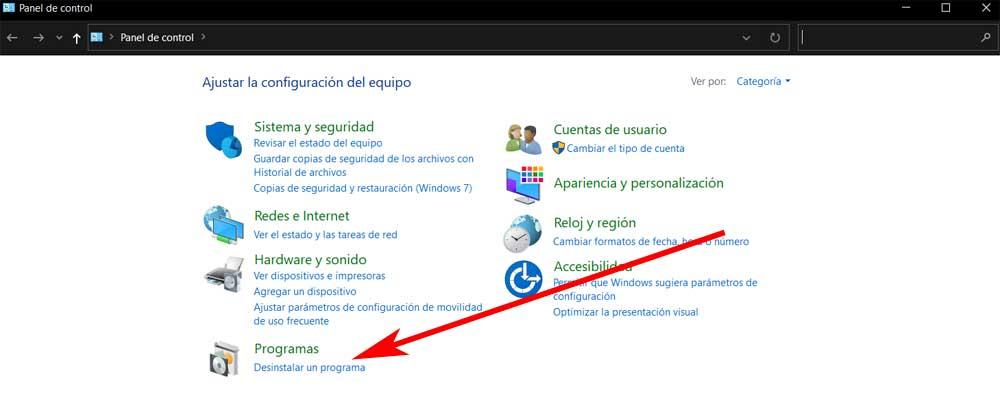
Esto nos abrirá una nueva ventana con una lista con todos los programas que tenemos instalados en nuestro ordenador. Aquí debemos de buscar la versión de Office que tengamos instaladas, ya sea Microsoft 365, Office 2019, etc. Una vez localizada, pulsamos sobre ella con el botón derecho del ratón y seleccionamos «Desinstalar». Ya solo queda seguir los pasos del asistente hasta completar la operación.
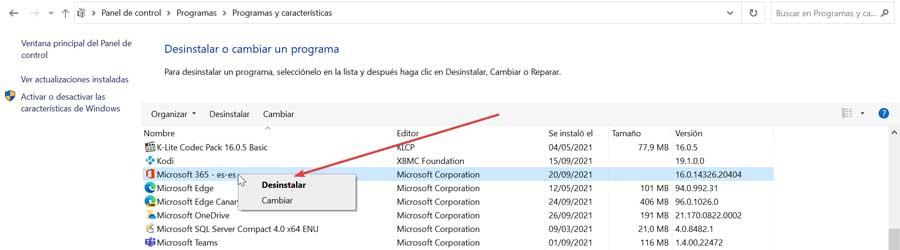
Desde el menú de Configuración
También es posible desinstalar Office por completo desde el menú de Configuración de Windows. Para acceder a él basta con pulsar el atajo de teclado «Windows + I». Una vez nos aparezca el menú debemos seleccionar el apartado de «Aplicaciones». Esto nos llevará a una nueva ventana, donde debemos hacer clic en el apartado de «Aplicaciones y características» en la columna de la izquierda. Posteriormente, nos desplazamos hasta la parte inferior de la pantalla donde encontramos una lista con todas las aplicaciones disponibles. Aquí buscamos la versión de Microsoft Office que tengamos instalada y la seleccionamos. Por último, hacemos clic en el botón de «Desinstalar» y seguir los pasos del asistente para su eliminación.
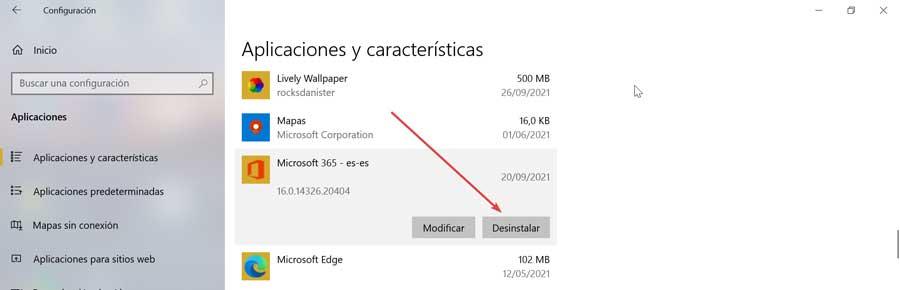
Con un software de terceros como HiBit Uninstaller
Este programa ha sido desarrollado para que podamos llevar un control de todos los programas instalados en nuestro ordenador. Desde su intuitiva interfaz podemos desinstalar todas aquellas aplicaciones que ya no necesitemos, incluido cualquier modificación que esta haya realizado en el registro de Windows. Es especialista en eliminar todo tipo de programas incluidos los más rebeldes, por lo que es ideal para desinstalar la aplicación si no conseguimos eliminarla desde el Panel de control o de Configuración de Windows. Además, se trata de una herramienta portable por lo que no necesita de instalación y se puede usar desde cualquier sistema de almacenamiento externo. Podemos descargar gratis desde la web del propio desarrollador.
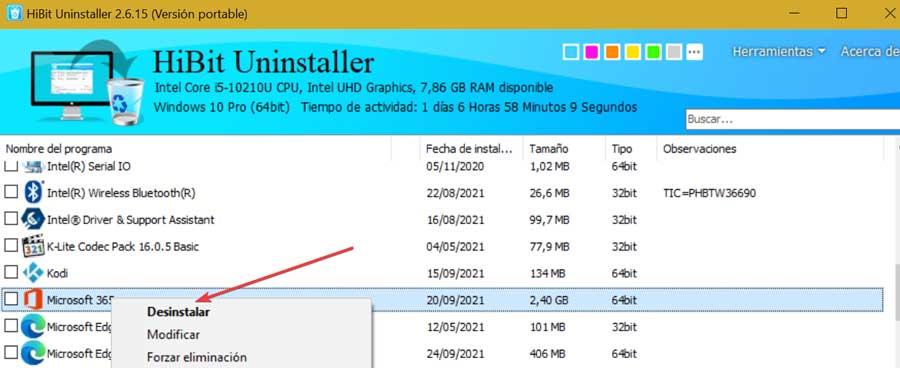
Una vez la ejecutamos nos aparece su menú principal con todas las aplicaciones instaladas en el sistema. Tan solo será necesario buscar la versión de Office que tengamos instalada. Una vez localizada, pulsamos con el botón derecho sobre ella y seleccionamos «Desinstalar». A partir de ahí, seguimos los pasos que nos vaya indicando el asistente hasta completar su instalación.
Usa Uninstall Microsoft Office si la desinstalación da error
Hay ocasiones en las que es posible que tengamos problemas a la hora de desinstalar Office desde nuestro ordenador. Para eso casos, Microsoft cuenta con una herramienta de reparación que se encarga de eliminar completamente Microsoft Office de nuestro PC. Este software se llama Uninstall Microsoft Office y lo podemos descargar de forma gratuita desde esta página de soporte de Microsoft, pulsando sobre el botón de «Download» que se muestra dentro de la opción 2.
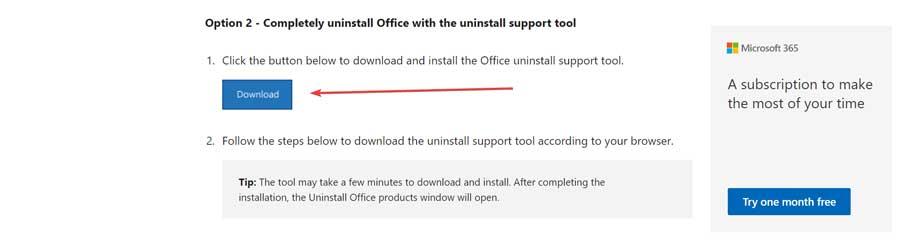
Una vez descargada la herramienta, la ejecutamos para que se proceda a instalar en el sistema el «Asistente de soporte y recuperación de Microsoft». Una vez iniciado el programa detectará los productos de Office que tenemos instalados, por lo que solo tendremos que seleccionarla y pulsar en «Siguiente». En la siguiente pantalla debemos indicar «Tengo Office instalado, pero no lo puedo desinstalar» y volvemos a pulsar en «Siguiente». Este software se encargará de eliminar Office de nuestro PC de forma completa, aunque no hayamos podido conseguirlo con otras de las formas disponibles.
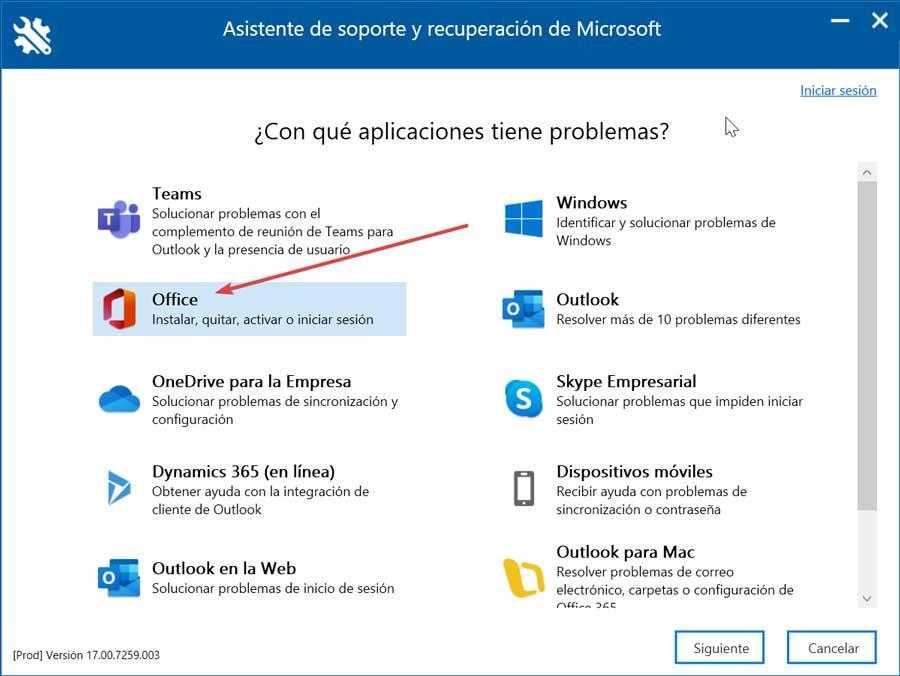
Borra individualmente cada uno de los programas
Al instalar la suite de Office, se instalan con ella todos los programas que forman parte de la suite, por lo que, si no estamos interesados en usar alguna, siempre podemos desinstalarlas de forma manual desde el menú Inicio de Windows. Si entramos dentro del menú Inicio de Windows comprobaremos como se encuentran cada aplicación instalada de forma independiente. Desde aquí podremos ejecutarla, anclarla a la barra de tareas, abrir la ubicación del archivo y también borrarla. Para ello solo será necesario pulsar con el botón derecho del ratón sobre la aplicación de Office que deseamos borrar y nos aparecerá un menú contextual. Aquí, seleccionamos la opción de «Desinstalar».
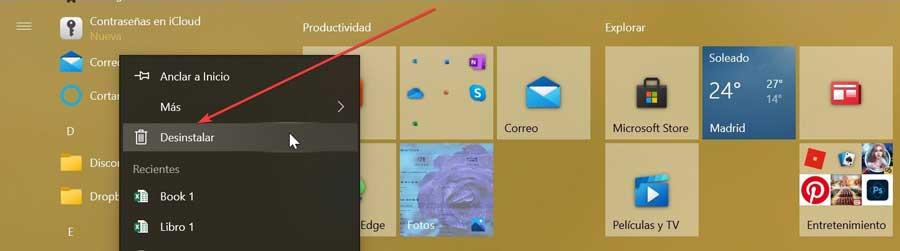
https://www.softzone.es/noticias/windows/windows-11-aqui-actualiza-gratis-pc/


Comentarios
Publicar un comentario