¿No puedes eliminar carpetas en OneDrive? Soluciónalo

Los servicios de almacenamiento en la nube cada vez son más populares entre los usuarios. De entre estos servicios, OneDrive de Microsoft es uno de los más populares y usados. En ocasiones, puede que necesitemos mantener nuestra cuenta organizada y liberar espacio, para lo cual será necesario eliminar carpetas. Si bien puede ocurrir que OneDrive nos muestre un mensaje de error advirtiéndonos que no es posible borrar la carpeta seleccionada.
En el caso de que queramos borrar cualquier carpeta de OneDrive y no podamos, seguramente se convierta en algo frustrante. Antes de echarnos las manos a la cabeza podemos optar por probar distintas soluciones que podemos realizar desde nuestro ordenador con Windows 10.
Causas que impiden borrar carpetas en OneDrive
Borrar archivos y carpetas de nuestra cuenta de OneDrive es una acción que solemos realizar con relativa frecuencia en caso de que queramos tener todo bien organizado o ahorrar espacio. En el caso de que nos encontremos con un error que nos impida borrar el contenido de una carpeta puede ser debido a diferentes causas como:
- Un programa está utilizando la carpeta.
- No tenemos permisos de administrador para su eliminación.
- OneDrive se encuentra sincronizando los datos de la carpeta.
- Tenemos activada la función de Archivo a petición.
Cualquiera de estas opciones puede provocar que no podamos borrar archivos o carpetas. Es por ello, que sea cual sea el motivo del error, vamos a intentar ponerle solución con algunos trucos que podemos realizar desde nuestro ordenador con Windows.
Solucionar problemas al eliminar carpetas
Si OneDrive nos muestra un error indicándonos que no es posible eliminar archivos y carpetas podemos intentar solucionarlo realizando una serie de acciones que repasamos a continuación.
El archivo o carpeta está siendo usado
La causa más común por la que no podamos borrar archivos y carpetas en OneDrive es porque un programa lo está usando. Es por ello que lo primero que debemos de hacer es asegurarnos de que ningún archivo de la carpeta se encuentre en uso. Además, debemos de comprobar si hemos compartido el archivo con otras personas que lo pueda estar usando en ese momento. En caso de que sea necesario dejemos de compartir el archivo o la carpeta. Una vez hecho esto, comprobamos nuevamente si podemos borrar la carpeta deseada.
Comprueba los permisos de la carpeta
Puede que el problema por el cual no podamos borrar archivos o carpetas en OneDrive sea debido a que esta haya sido compartida con nosotros por parte de otra persona. Es por ello que no tengamos los permisos necesarios para que OneDrive pueda borrar la carpeta, siendo algo que sólo puede realizar el usuario que nos la compartió previamente. En ese caso podemos pedir al administrador que borre la carpeta o que bien nos otorgue permisos para poder borrarla. En el caso de que ya tengamos los permisos, y dado que todos los archivos y carpetas se encuentran sincronizados con otros dispositivos podemos intentar borrarlo desde cualquiera de ellos, como el móvil o la tablet.
Cambiar el nombre de la carpeta
Otra opción que podemos utilizar si OneDrive no nos deja borrar una carpeta, es cambiar su nombre. Para ello podemos presionar F2 en el teclado o bien hacer clic con el botón derecho en la carpeta seleccionada. Aquí, dentro del menú contextual, seleccionamos la opción de «Cambiar nombre». De esta forma, puede que podamos borrar una carpeta que de otra forma no sería posible. En caso de que no funcione, podemos probar a mover la carpeta fuera de OneDrive, y posteriormente intentamos eliminarlo de nuevo.
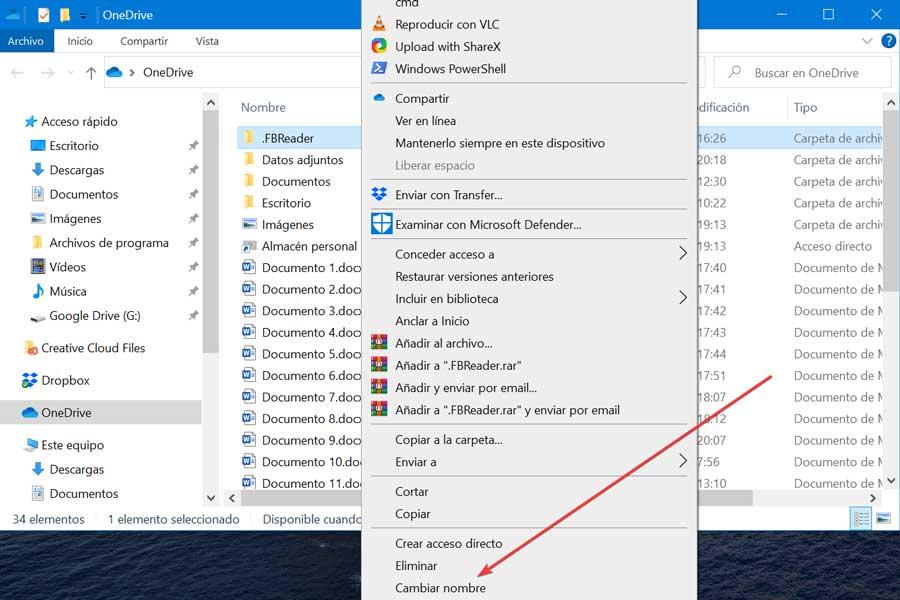
Pausar OneDrive Sync
Otro de los motivos por los que OneDrive no nos permita eliminar carpetas es porque se encuentra realizando labores de sincronización en la misma. Debemos recordar que todas nuestras carpetas y archivos alojados en OneDrive se sincronizan con todos los dispositivos donde tengamos nuestra cuenta para que los tengamos siempre disponibles desde cada uno de ellos.
Si esto sucede, podemos detener temporalmente la sincronización para poder eliminar el archivo o carpeta deseado. Para ello tendremos que hacer clic con el botón derecho en el icono de OneDrive en la barra de tareas. Posteriormente seleccionamos «Configuración y ayuda» y hacemos clic en «Pausar sincronización», seleccionando cuánto tiempo deseamos tenerla pausada.
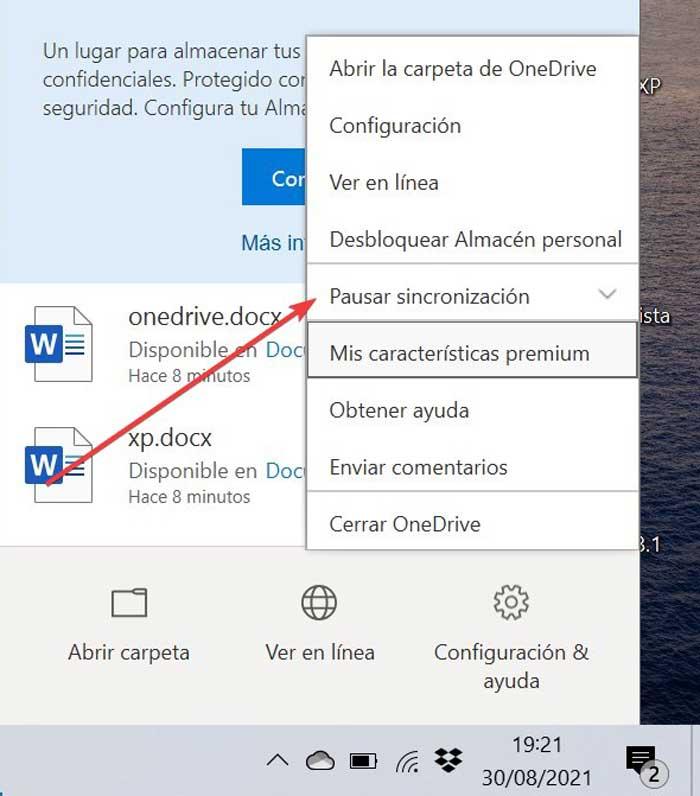
Una vez hayamos pausado la sincronización intentar eliminar nuevamente el archivo o la carpeta, lo cual debería de poder llevarse a cabo. Una vez terminado, si queremos reanudar la sincronización, debemos acceder al apartado de «Configuración y ayuda» y por último seleccionar «Reanudar la sincronización».
Desactivar función de Archivos a petición
OneDrive cuenta con una función denominada Archivos a petición que nos permite almacenar los archivos en la nube y acceder a ellos sin necesidad de descargarlos. De esta forma podemos ahorrar espacio en nuestro disco duro o SSD. Por el contrario, esta función también puede evitar que podamos eliminar una carpeta o archivo, por lo que podemos probar a desactivarlo para comprobarlo.
Para ello debemos de hacer clic con el botón derecho en el icono de OneDrive que encontraremos en la barra de tareas. Posteriormente accedemos a «Configuración y ayuda» y hacemos clic en «Configuración». Seleccionamos la pestaña de «Configuración» y desmarcamos la casilla de «Ahorrar espacio y descargue los archivos a medida que los use». En caso de que se encuentre desactivada, procederemos a activarla y desactivarla de nuevo. Hacemos clic en Aceptar para guardar los cambios y comprobar si ya podemos eliminar la carpeta deseada.
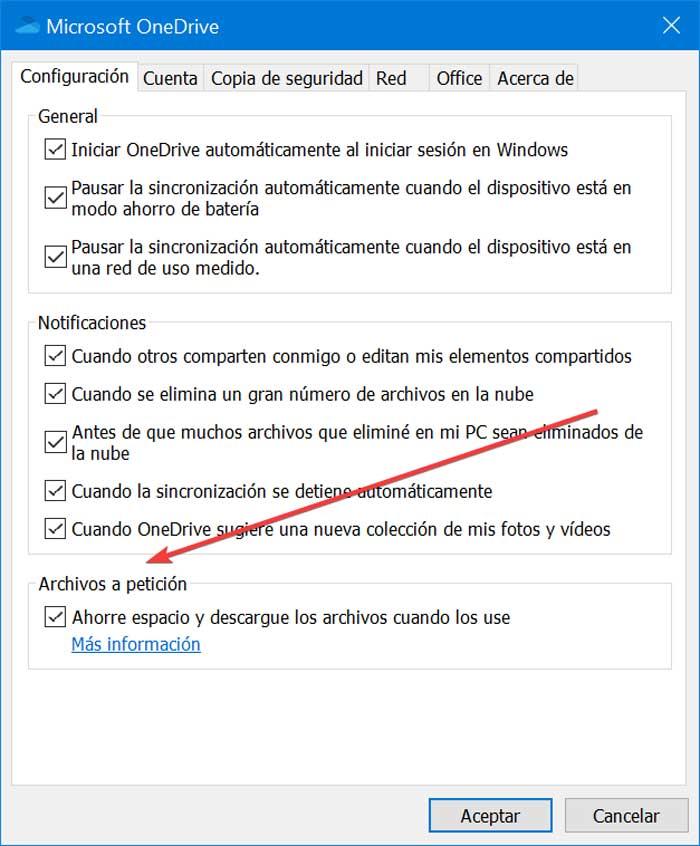
Una vez eliminada la carpeta correctamente, podemos volver a realizar los mismos pasos para volver habilitar la función de Archivos a petición.
Restablecer OneDrive
En el caso de que sigamos sin poder borrar carpetas en OneDrive debemos optar por restablecerlo. Podemos estar tranquilos al restablecer la aplicación ya que con ello no se llevará a cabo la eliminación de su contenido. Lo que sí hará es desconectar todas las conexiones actuales, por lo que será necesario que volvamos a agregar las carpetas que deseamos sincronizar. Para ello, debemos de abrir la aplicación de OneDrive y hacer clic en el menú de tres puntos de la esquina superior derecha. Aquí debemos de seleccionar el apartado de «Configuraciones» y hacer clic en «Restablecer ahora» en la parte inferior del menú.
https://www.softzone.es/programas/utilidades/como-solucionar-onedrive-no-borrar-archivos-carpetas/


Comentarios
Publicar un comentario