No permitas que Windows busque redes Wi-Fi cercanas por sí solo

Un software de la potencia y versatilidad de Windows 10, por regla general tiende a facilitarnos las cosas en gran medida. Esto es algo que por ejemplo sucede de forma automática con el escaneo de las conexiones Wi-Fi que usamos aquí. Pero muchas de estas funciones automáticas, de un modo u otro podemos desactivarlas.
Buena parte del tiempo que pasamos trabajando con Windows, lo hacemos conectados a Internet. Es por ello que la firma con sede en Redmond intenta facilitarnos las cosas en gran medida para que la conexión sea ágil. Esto es algo que se extiende a las conexiones Ethernet y a las conexiones sin cable vía Wi-Fi, por ejemplo.
Hay que tener en cuenta que el propio sistema operativo cuenta con su propia funcionalidad integrada para la gestión de redes Wi-Fi. Esto es algo beneficioso en la mayoría de las ocasiones, pero no siempre es lo recomendable.
De qué sirve el escaneo automático de Wi-Fi
En estas mismas líneas nos queremos centrar en un modo de trabajo de Windows 10 que por sí mismo hace un análisis de todas las conexiones sin cable que nos rodean. Esto quiere decir que incluso cuando elegimos una, el sistema operativo sigue buscando otras alternativas. Esto se traduce en que a pesar de que hayamos elegido conectar nuestro PC a una red inalámbrica concreta, normalmente la de casa, Windows no para ahí.
Y es que el sistema a continuación y por sí mismo escanea automáticamente otras redes inalámbricas en el rango en el que nos encontremos. El propósito de ello es claro, como suele ser habitual, para mejorar la experiencia de uso. Por tanto llegados a este punto podríamos decir que el escaneo de redes Wi-Fi se realiza para ayudar a los usuarios a localizar y una una red inalámbrica con una señal más fuerte. Sin embargo en la mayoría de los casos esto es algo totalmente innecesario, ya que tenemos decidido de antemano la que vamos a usar. Como sabréis, todas las detectadas con ese escaneo Wi-Fi se sitúan en el correspondiente icono de la Barra de tareas.
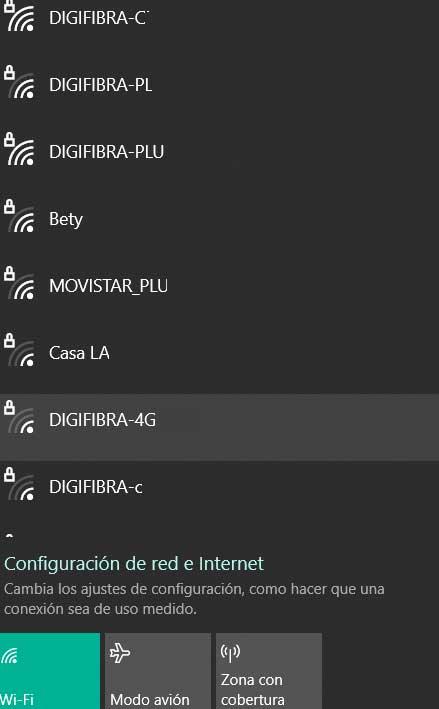
Por tanto en muchas ocasiones este escaneo de Wi-Fi automático del que os hablamos, puede ser convertirse en una molestia. Más si el mismo continúa durante un período prolongado de tiempo, por lo que podemos prescindir del mismo.
Cómo desactivar el escaneo de redes Wi-Fi
Afortunadamente, como sucede con otros muchos automatismos de Windows, esto es algo que podemos solucionar de manera sencilla. Os decimos esto porque el sistema operativo de Microsoft dispone de un ajuste que nos permite desactivar este escaneo de Wi-Fi en segundo plano en Windows 10 para siempre. De hecho a continuación os vamos a mostrar la manera de lograrlo en pocos segundos y sin necesidad de conocimientos avanzados.
Qué es el servicio Configuración automática de WLAN
Para todo esto que os contamos, lo que en realidad haremos será detener el escaneo automático de Wi-Fi en segundo plano deshabilitando un servicio de Windows. Cabe mencionar que este servicio del que os hablamos aquí, es el que permite a Windows conectarse o desconectarse de una red de área local inalámbrica o WLAN. Al mismo tiempo también tiene la capacidad de convertir el PC en un punto de acceso para que otros dispositivos y equipos puedan conectarse al mismo PC de forma inalámbrica. Como os podréis imaginar, todo esto se logra utilizando un adaptador WLAN. Por tanto lo que os vamos a mostrar a continuación, es la manera más sencilla de desactivar el servicio como tal para evitar el escaneo de Wi-Fi automático. Eso sí, algo que debemos tener muy presente, es que detener o desactivar el servicio que os comentamos, hará que todos los adaptadores WLAN del ordenador sean inaccesibles desde la interfaz de usuario de red en Windows.
Es por ello que la propia Microsoft recomienda a los usuarios mantener este servicio en funcionamiento. Esto se hace más que patente si normalmente nos conectamos a Internet o a otros equipos vía Wi-Fi usando un adaptador WLAN. Pero para el caso que nos ocupa, nos será de utilidad, por lo que veamos cómo lograrlo.
Desactivar el servicio Configuración automática de WLAN
Lo primero que hacemos llegados a este punto, es abrir el cuadro de ejecución del sistema operativo. Para ello lo que hacemos es echar mano de la combinación de teclas Win + R que pulsamos de forma combinada. En ese momento en pantalla aparecerá el mencionado cuadro de Ejecutar. Pues bien, en el mismo escribimos el comando services.msc en el campo vacío del cuadro y pulsamos la tecla Intro.
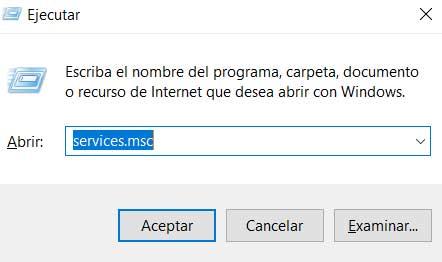
Será entonces cuando se abrirá una nueva ventana en la que podemos observar todos servicios que tenemos a nuestra disposición en Windows. Por tanto esta se corresponde a la ventana del Editor de Servicios Locales donde, como no podía ser de otro modo, ahora tenemos que encontrar la entrada que nos interesa en este caso. En concreto no referimos a la localización del servicio llamado Configuración automática de WLAN.
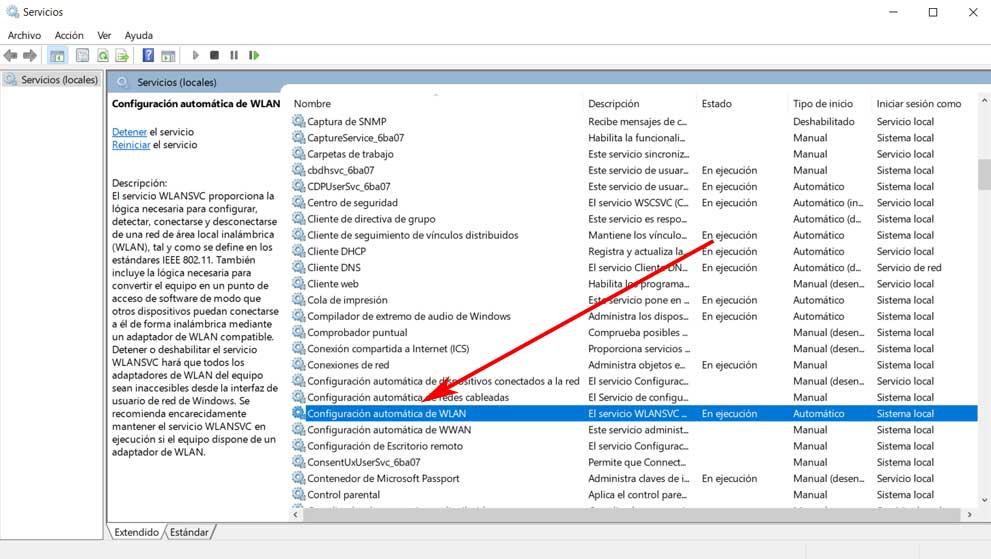
Una vez lo hayamos encontrado, algo que tenemos que hacer a mano, lo pinchamos con el ratón. En ese momento hacemos clic con el botón derecho del mismo en la entrada, en la lista de opciones que aparece, seleccionamos la llamada Propiedades. Pues bien, a continuación, una vez tenemos la ventana de Propiedades que en pantalla, localizamos la opción Tipo de inicio.
Aquí nos encontramos con una lista desplegable que en este caso viene seleccionada de forma predeterminada la opción Automático. Sin embargo lo que ahora buscamos es que este escaneo de Wi-Fi automático no se lleve a cabo. Por tanto para lograrlo, lo que hacemos es pincha en esa lista desplegable para echar un vistazo a las opciones de las que aquí disponemos. Así, con el fin de desactivar la exploración en segundo plano de Wi-Fi, no tenemos más que seleccionar la opción Manual.
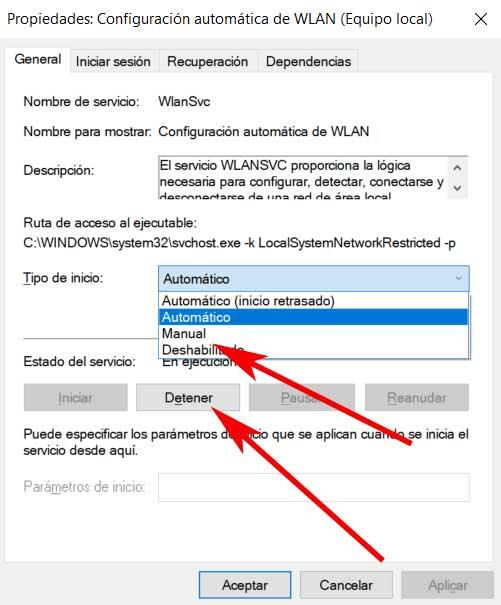
Una vez hemos hecho este cambio en el modo de funcionamiento, ya podemos modificar el apartado de Estado del servicio. Aquí no tenemos más que pichar en el botón de Detener. Con todo esto que os hemos contado, lo que logramos es deshabilitará el proceso de escaneo Wi-Fi en segundo plano en Windows 10 para siempre o hasta que volvamos a activarlo desde aquí.
https://www.softzone.es/windows-10/como-se-hace/desactivar-escaneo-wi-fi-automatico/


Comentarios
Publicar un comentario