Evita que Chrome agote la batería del portátil con estos trucos

Una de las funciones que solemos realizar con mayor frecuencia desde nuestro ordenador es la de navegar por Internet. Para ello, tenemos a nuestra disposición una amplia variedad de navegadores webs. De entre ellos, el más popular es, sin duda Google Chrome. Pese a ser el más usado en la actualidad, este navegador se ha caracterizado en los últimos años por ser uno de los programas que más recursos consume del PC. No sólo abarca una gran cantidad de memoria RAM, sino que también consume recursos del procesador y agota de forma más rápida la batería, en caso de disponer de un portátil.
Y es que, en los últimos años, Chrome se ha ganado una cierta reputación de ser un navegador que consume bastantes recursos del sistema. Pero no siempre es Google el responsable del bajo rendimiento ya que nosotros también podemos configurar diversas opciones para alargar la batería de nuestro portátil cuando lo estemos utilizando, pues Google se ha ido introduciendo algunas mejoras en los últimos tiempos para ayudarnos a obtener un mejor rendimiento. Es por ello que vamos a ver algunos consejos y trucos qué podemos hacer para que Chrome consuma menos batería.
Tener abiertas muchas pestañas a la vez no es buena idea
Uno de los consejos más útiles para ahorrar batería usando Chrome pasa por evitar tener abierta una gran cantidad de pestañas a la vez. Esto provoca que a mayor número de pestañas mayor será el consumo de memoria que necesite ya que tendremos un montón de páginas web que se estarán ejecutando en segundo plano y esto repercutirá de forma negativa en el uso de nuestra batería.
Desde el Administrador de tareas de Google tendremos el consumo de CPU y memoria que realiza cada pestaña que tengamos abierta. Es por ello que cada vez que usemos la batería de nuestro portátil no usemos demasiadas pestañas abiertas en Chrome
Activa la nueva función CPU Throttling
Google es consciente de los problemas que su navegador tiene sobre el rendimiento de nuestro PC, debido a las numerosas quejas que obtienen por parte de sus usuarios dado la gran cantidad de RAM y CPU que consume. Es por ello que con la llegada de Chrome 86 el pasado mes de octubre se incluyó una nueva función denominada CPU Throttling. Esta función se encarga de limitar el uso de la CPU sobre todas las pestañas abiertas e inactivas por más de 5 minutos.
Estas pestañas, además, podrán reactivarse una vez por minuto para que, si ejecutan algo en segundo plano, el proceso no se pierda. Gracias a esta nueva característica, podremos reducir el uso de CPU en 5 veces por parte del navegador y con ello su impacto sobre la batería, que se puede alargar hasta en hora y media.
Para activar la función tenemos que acceder a la página Chrome: // flags y buscar «heavy-ad». A continuación, en el menú desplegable junto a «enable-heavy-ad-vention» debemos de seleccionar Enabled. En el apartado de «heavy-ad-privacy-mitigations» seleccionaremos la opción de Disabled y, por último, reinciamos Chrome para que los cambios tengan efecto.
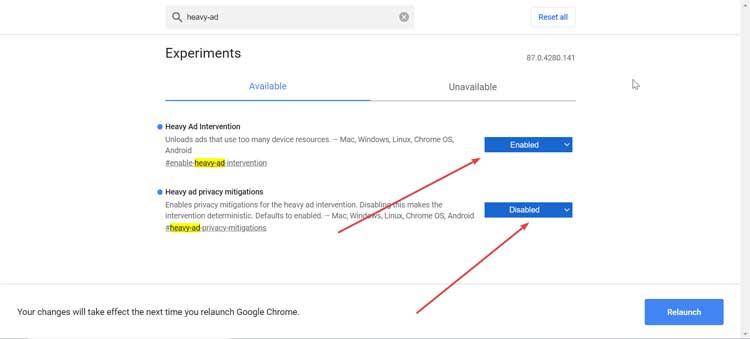
Cómo podemos comprobar, si queremos mejorar el rendimiento de la batería de nuestro portátil con Chrome es muy conveniente mantenerlo siempre actualizado a la última versión. En caso de que lo tengamos instalado y no lo hayamos actualizado a su última versión podemos forzar su descarga desde el menú Ayuda > Información de Google Chrome. En caso de no tenerlo instalado lo podemos descargar Chrome gratis desde su web principal.
Desactiva la opción para que Chrome se ejecute en segundo plano
Otra opción pasa por evitar que Chrome drene la batería de nuestro portátil es asegurarnos de que lo cerramos completamente. Y es que, por defecto, el navegador se continúa ejecutando en segundo plano, incluso después de cerrarlo. Con ello Chrome permite no solo permite la ejecución en segundo plano de algunas funciones del navegador, sino que también permite que su reapertura sea una manera más rápida, pues esos recursos ya se encuentran ejecutando. Sin embargo, con ello también Chrome seguirá teniendo un impacto importante sobre la batería de nuestro portátil mientras se ejecuta en segundo plano.
Es por ello que, aunque esta función se encuentra activada de manera predeterminada, es posible desactivarla de manera rápida y fácil. Para ello, debemos abrir Chrome y hacer clic en el icono con forma de tres rayas que encontramos en la parte superior derecha. A continuación, se abrirá un menú donde debemos de seleccionar la opción de «Configuración». Posteriormente debemos de desplazarnos a la opción de «Configuración Avanzada», pinchamos sobre ella y se desplegarán más funciones adicionales, de entre las cuales pulsaremos en «Sistema». Una vez dentro encontraremos la opción de «Seguir ejecutando aplicaciones en segundo plano al cerrar Google Chrome», la cual debemos de desmarcar. Con ello una vez hayamos cerrado el navegador, este lo hará de forma completa con el consiguiente ahorro de recursos y con ello, de batería.
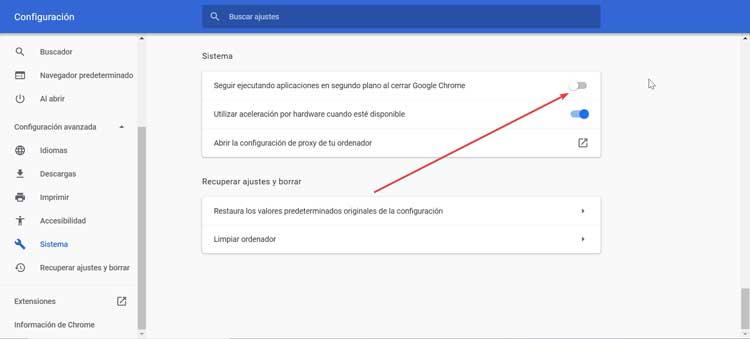
Elimina las extensiones del navegador que no utilices
Las extensiones son Chrome son pequeños programas que se agregan al navegador para aportar funcionalidades extras. Existen miles de extensiones por lo que podremos decidir en cada momento cuales nos interesan y cuáles no. De esta forma obtenemos un navegador mucho más personalizado y más útil. El problema de las extensiones es que provocan un mayor consumo de recursos de nuestro ordenador y por ende un mayor gasto de la batería.
En Chrome, podemos ver el impacto del uso de nuestras extensiones. Para ello debemos pulsar en el icono de tres barras de la parte superior derecha, pulsar sobre «Mas herramientas» y posteriormente en «Administrador de tareas». Aquellos elementos que empiecen por «Extensión», son referidos a las extensiones que Chrome se encuentra ejecutando. En ellas podemos ver el uso de memoria y CPU que requieren de nuestro PC.
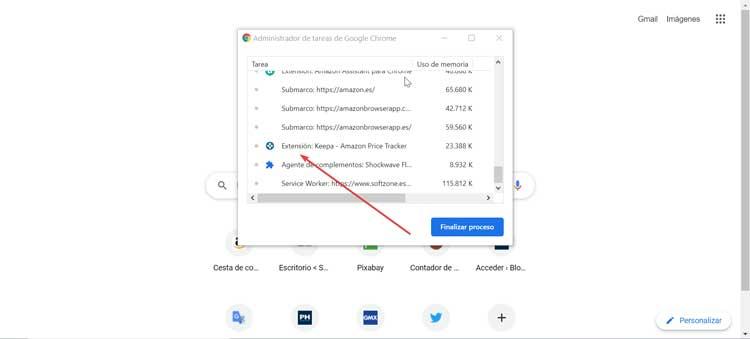
Además de las extensiones de navegador también se incluyen scripts que se ejecutan cuando cargamos su página web para proporcionarnos sus características. Si ejecutamos scripts adicionales esto repercute en un mayor consumo de CPU y por tanto un mayor gasto de la batería. Es por ello que resulta conveniente desinstalar aquellas extensiones que consuman más y que menos usemos para conseguir un navegador más liviano. Para ello, debemos de pulsar en el botón de menú, seguidamente en «Más herramientas» y haciendo clic en «Extensiones». Desde aquí podremos desinstalar todas aquellas extensiones innecesarias.
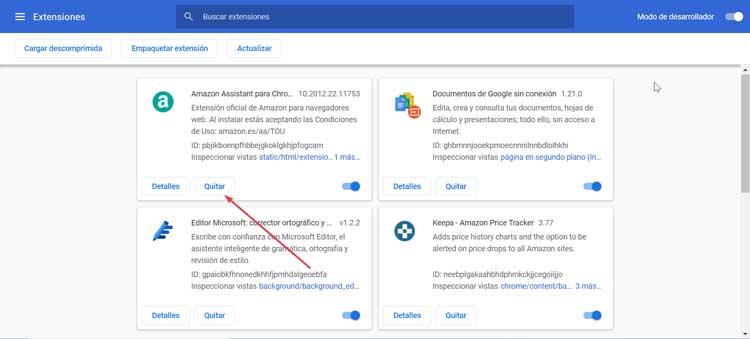
Impedir que los sitios webs activen Flash
En la actualidad Chrome ya no admite ningún complemento excepto Flash, pero incluso en este caso no se ejecutará de forma automática salvo que le demos permiso para hacerlo. Es por ello que importante que impidamos que los sitios webs activen y ejecuten por defecto en segundo plano Adobe Flash. Esto provocará una reducción en el consumo de nuestra batería ya que evitamos cargar pesados anuncios en Flash en segundo plano, ya que solo se podrán ejecutar aquellos contenidos de Flash que específicamente permitamos.
Para activarlo debemos de pulsar en el icono de las tres barras y acceder a la «Configuración». Posteriormente pulsamos en «Privacidad y Seguridad» y dentro del apartado de «Contenido» seleccionamos «Flash». Aquí debemos de mantener activado el botón de «Preguntar antes». De esta forma, Chrome necesitará de nuestro permiso antes de que un sitio web pueda ejecutar el contenido del complemento Flash.
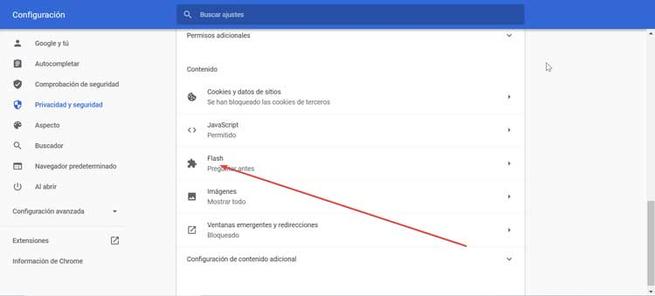
https://www.softzone.es/programas-top/chrome/google-chrome-consuma-menos-bateria/


Comentarios
Publicar un comentario