Dale otro aspecto a Edge personando su interfaz con estos 5 trucos

En estos momentos el gigante del software, Microsoft, tiene muchos proyectos en marcha, como os podréis imaginar. Uno de los más recientes y que mayor aceptación está teniendo en estos momentos, es su nuevo navegador web Edge.
Este sustituye el Edge clásico que se lanzó junto a Windows 10 y que apenas llego a interesar a los usuarios. Por tanto esta firma ha querido apostar fuerte por una nueva versión de su software, más si tenemos en cuenta la importancia de los navegadores web en estos momentos. De hecho son de los primeros programas que abrimos cuando encendemos el PC y que usamos de forma continuada.
Es por ello que una empresa de la magnitud de Microsoft quiera disponer de un producto a la altura en este sentido con el que competir con Chrome y Firefox. Poco más de un año después de su puesta en escena oficial, podemos decir que la aceptación del nuevo Edge es bastante alta. En estos instantes ya ha superado la cuota de mercado de un veterano Firefox, y se lanza a por Chrome de Google, aunque le queda mucho camino por recorrer. Buena parte de su éxito viene dado por su rápido funcionamiento, así como por todo lo que nos ofrece. Cuenta con una buena cantidad de funciones integradas, incluyen muchas para su personalización.
Así tendremos la oportunidad de adaptar el programa a nuestras necesidades o preferencias dependiendo de cada caso. Como no podía ser de otro modo, aquí se incluye la personalización del aspecto de la interfaz del programa. Pues bien, para que os hagáis una idea de lo que aquí vamos a encontrar, os mostraremos algunos útiles trucos para todo ello.
Usa el Asistente para la barra de tareas
Tal y como sucede en la mayoría de los navegadores web, la barra de tareas es uno de los elementos más usados y que tenemos a la vista en todo momento. Por tanto aquí situamos aquellos elementos que más usamos, como las webs que más visitamos. Pues bien, Edge cuenta incluso con un asistente propio que no permite personalizar al máximo este apartado. El mismo lo encontraréis en el menú Más herramientas / Iniciar el asistente para anclar la barra de tareas.
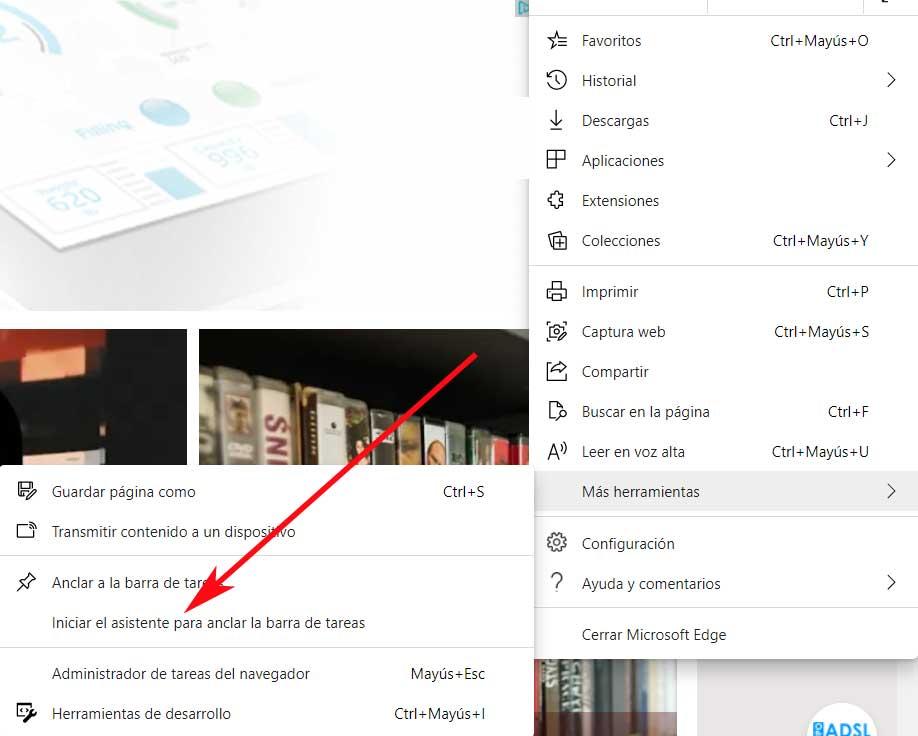
Personaliza la página de inicio
Cunado arrancamos el programa para navegar o abrimos una nueva pestaña, lo más recomendable es que nos encontremos con una página útil. Para ello Edge nos permite elegir lo que más nos interesa en este caso. Así podremos abrir el programa con la web de inicio que propone el programa, especificar una concreta, o seguir donde lo dejamos en la anterior sesión. Esto lo podemos hacer desde el menú Configuración / En el Inicio.
Oculta los accesos que no necesites
Son muchos los elementos con lo que trabajamos aquí, pero no todos son siempre necesarios. Es por ello que este programa nos permite ocultar de la interfaz algunos como el botón de favoritos, la barra de estos elementos, el botón de compartir, el de capturar, etc. Todo esto lo logramos desde el menú Configuración / Apariencia, donde vemos una serie de selectores para ello.
Trabaja en Edge con el idioma que prefieras
Tal y como es habitual en los programas de Microsoft, Edge tiene soporte para trabajar con múltiples idiomas. Es por ello que tenemos la posibilidad de adaptar la interfaz del software en este sentido. Para ello no tenemos más que situarnos en la opción de menú Configuración / Idiomas.
Cambia el tema por defecto por uno oscuro
Al mismo tiempo, como poco a poco sucede con multitud de programas de todo tipo de desarrolladores, Edge de Microsoft nos permite establecer un modo oscuro para trabajar. Esto hará que pasar tantas horas frente a la pantalla con esta aplicación se nos haga más llevadero, especialmente por la noche. Si queremos activar este modo oscuro del programa, lo logramos desde Configuración / Apariencia / Tema predeterminado.
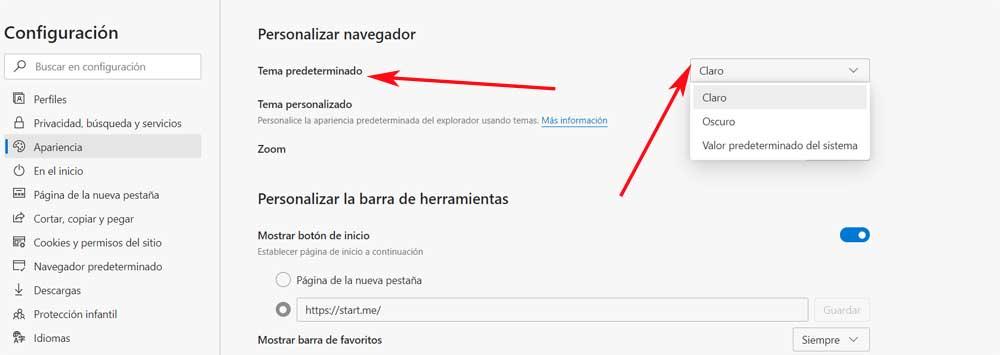
https://www.softzone.es/noticias/programas/5-trucos-personalizar-interfaz-edge/


Comentarios
Publicar un comentario