Barra de juegos en Windows 10: cómo sacarle el máximo partido
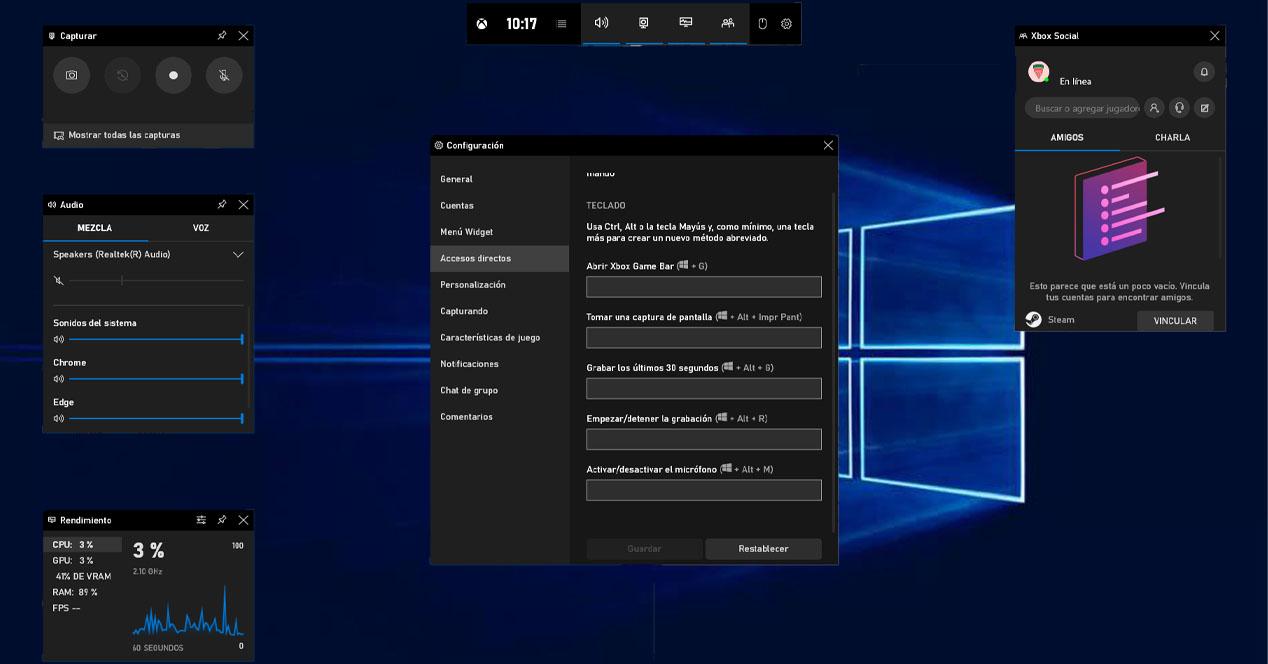
La barra de juegos de Windows 10 es un elemento del sistema operativo que nos puede servir para realizar tareas muy interesantes, de las que te vamos a hablar ahora mismo, para conseguir sacarle el máximo partido.
La barra de juegos o «game bar» es un añadido sumamente interesante que hemos visto evolucionar con el paso de las actualizaciones de Windows, hasta llegar al punto actual, donde tenemos una interfaz más sólida y muchas más funciones que cuando comenzó.
No solo vamos a ver como acceder a esta barra, sino que veremos que nos ofrece y qué podemos hacer cuando la estamos utilizando. Además, ahora nos permite usar cuentas de terceros para realizar ciertas tareas, que os contamos más adelante.
Activar la barra de juegos de Windows 10
La forma de acceder a la game bar es la misma con la que llevamos entrando en los últimos años, en este sentido nada ha cambiado. Tendremos que pulsar la tecla Windows + la letra G al mismo tiempo para que aparezca la barra ante nosotros.
Para tener la última apariencia y las últimas funciones, debes tener Windows 10 totalmente actualizado, puesto que desde la May Update 2019 el cambio en este elemento fue bastante sustancial en todos los sentidos.
Opciones de la barra
Hasta no hace demasiado tiempo la barra de juegos era una pequeña ventana que se lanzaba cuando pulsábamos Win + G. Actualmente no tiene nada que vez, ya que su aspecto ha cambiado mucho, dando un aspecto más cuidado con pequeñas ventanas donde podemos ver datos importantes y realizar ciertas tareas.
En la parte superior tenemos la barra típica, donde podemos realizar ciertas acciones de las que hablaremos más adelante. Tanto en el lado derecho como en el izquierdo tenemos widgets con información, que podemos mover donde nosotros queramos con el ratón, sabiendo que la próxima vez que arranquemos este sistema de juegos todo estará en lugar que lo hemos dejado.
Si nos fijamos en las funciones de la barra principal tenemos las que siempre hemos tenido como la de poder grabar partidas o retransmitirlas por Internet, pero gestionadas por los widgets que salen en los laterales.

Uno de los botones se refiere al audio, donde podremos controlar, por medio de un widget, todo el volumen de lo sonoro, tanto de los altavoces o auriculares elegidos para ello como los propios sonidos del sistema e incluso el audio de navegadores.
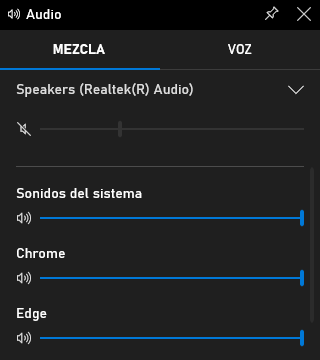
En otro de los widgets veremos cómo va el rendimiento de nuestro ordenador, mostrándonos el porcentaje de uso de la CPU, de la tarjeta gráfica y de la memoria RAM. Además, veremos un gráfico muy ilustrativo donde nos indica cómo va la potencia de nuestro PC.
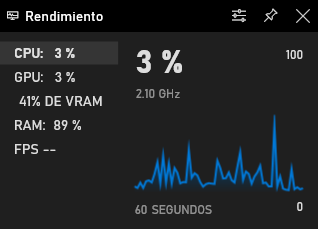
En la barra superior tenemos un icono con una rueda dentada donde abriremos la configuración de todo este sistema. Lo tenemos todo en distintas secciones:
- General: donde podremos ver la versión de la barra de juegos y podremos acceder a la configuración de esta en Windows.
- Cuentas: aquí gestionaremos todas las cuentas de redes sociales que se pueden sincronizar.
- Menú Widget: donde gestionaremos los widgets de terceros que queremos que se vean. Aunque más adelante hablaremos más detenidamente de este tema.
- Accesos directos: es el lugar para crear atajos de teclado. Podremos poner a nuestro gusto funciones como abrir la barra de juegos, hacer captura de pantalla, grabar los últimos 30 segundos, empezar o finalizar una grabación y activar o desactivar el micrófono.
- Personalización: aquí podremos elegir entre sí queremos un tema claro, oscuro o el que tenga Windows, además de varias cosas más referentes al aspecto.
- Capturando: opciones referentes a la grabación de vídeo y audio.
- Características de juego: compatibilidad del juego que esté activo.
- Notificaciones: gestionaremos todo lo referente a las notificaciones. Podemos hacer que no recibamos ninguna mientras grabamos un juego o recibir un aviso cuando un amigo esté en línea, entre otras opciones.
- Chat de grupo: desde aquí gestionaremos todo lo referente al audio y voz de los chats. Podremos seleccionar la salida de lo sonoro y su volumen, la entrada e incluso podremos habilitar una opción para que haya que pulsar para poder hablar.
- Comentarios: son solo comentarios corporativos.
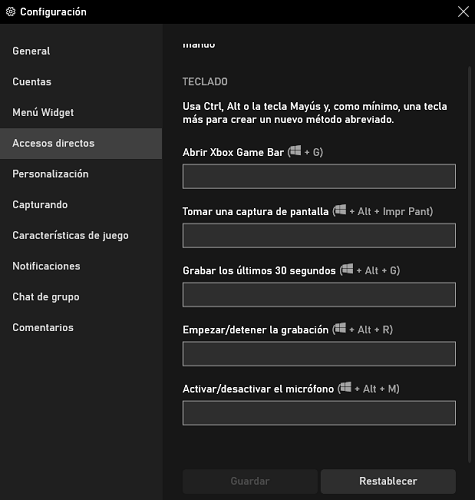
Tan solo nos queda hablar del widget Xbox Social, donde, una vez que hayamos añadido nuestras redes sociales a nuestros amigos, podremos participar en chats mientras jugamos, viendo quien está en línea e iniciando una conversación con esa persona.
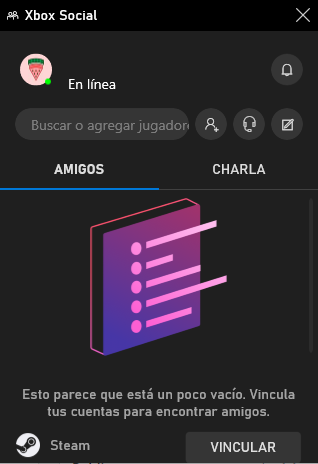
Añadir widgets
Podremos añadir widgets, una función muy interesante, aunque aún falta la compatibilidad con algunas de las aplicaciones de terceros. Aun así, podemos añadir Spotify, Twitter, Steam, Facebook, Twitch, Discord o Reddit, bien sea por la XBox Game Bar o por XBox Live.
Para ello debemos seguir los siguientes pasos, muy fáciles, por lo que no tendrás la más mínima complicación:
- Abrimos la barra de juego pulsando Win + G.
- Seguidamente pulsaremos en la rueda dentada de la barra principal, justo en la parte derecha de la misma.
- Ahora es el momento de entrar en Cuentas, que se encuentra en la columna izquierda que se acaba de abrir.
- Ahora verás que tenemos las cuentas que están en la XBox Game Bar y después tenemos aquellas que pertenecen a XBox Live.
- Si quieres añadir una cuenta de Twitter, por ejemplo, pulsaremos en el botón Iniciar sesión.
- Entonces se abrirá una ventana donde debemos poner los datos que nos solicitan, los cuales son nombre de usuario y la contraseña, todo ello para que dicha cuenta se vincule correctamente.
- En el momento que hayamos introducido dichos datos ya nos aparecerá el nuevo widget que hemos elegido en la parte derecha de la pantalla. Veremos que se llama como el servicio que hayamos vinculado.
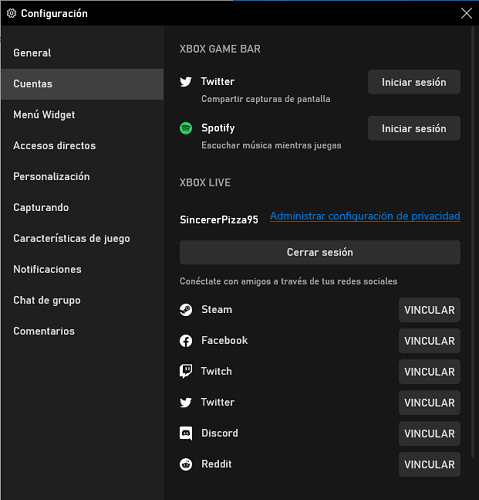
Con todo lo que hemos contado podrás sacarle mucho más partido a la barra de juego de Windows 10 porque, tal y como has podido leer, nos ofrece muchas opciones interesantes que podemos aprovechar cuando jugamos y cuando queremos grabarlo. En todos los sentidos la evolución de este sistema ha sido realmente alto en los últimos años y ahora es mucho más funcional y aprovechable, si lo comparamos con lo que tenías no hace mucho tiempo.
https://www.adslzone.net/esenciales/windows-10/barra-juegos-windows-10/

Comentarios
Publicar un comentario