Dale un aspecto más personal al Explorador de archivos de Windows

Desde que Microsoft empezó a trabajar en las primeras versiones de Windows, este sistema ya contaba con ciertos elementos que han aguantado con el tiempo. Con esto los que queremos decir es que algunas aplicaciones o funciones llevan décadas entre nosotros, como sucede con el Explorador de archivos, por ejemplo.
Cierto es que con el paso de los años los de Redmond han ido añadiendo nuevos elementos al sistema operativo. Pero al mismo tiempo ha mejorado otros muchos que se consideran como casi indispensables. Estos son los que nos ayudan tanto a utilizar de la mejor manera el propio Windows, como a configurarlos y personalizarlo. Y es que como no podía ser de otro modo, Microsoft trabaja de manera constante para mejorar su producto.
Tal y como la mayoría ya sabréis, en estos momentos Windows 10 ya es el sistema operativo para equipos de sobremesa más usado del mundo. Ronda los 1000 millones de equipos, cifra que sigue creciendo a medida que los usuarios migran desde versiones anteriores, como Windows 7. Por tanto, los de Redmond no paran de añadir nuevas funciones, además de mejorar algunas de las ya existentes.
Maneja todos tus datos y aplicaciones desde el Explorador de archivos
De hecho en estas mismas líneas nos vamos a centrar en uno de los componentes de Windows más veteranos, además de ser de los más usados desde hace años. En concreto nos referimos al popular Explorador de archivos que todos vosotros conocéis. Este es un elemento de Windows de los que, a nivel funcional, se podría considerar como esenciales. La principal razón de todo ello estriba en que desde el mismo tenemos la posibilidad de manejar todos nuestros archivos personales de la manera más eficaz.
Como sabréis, podemos acceder al Explorador de archivos de varias maneras, aunque quizá la más rápida sea a través de la combinación de teclas Win + E.
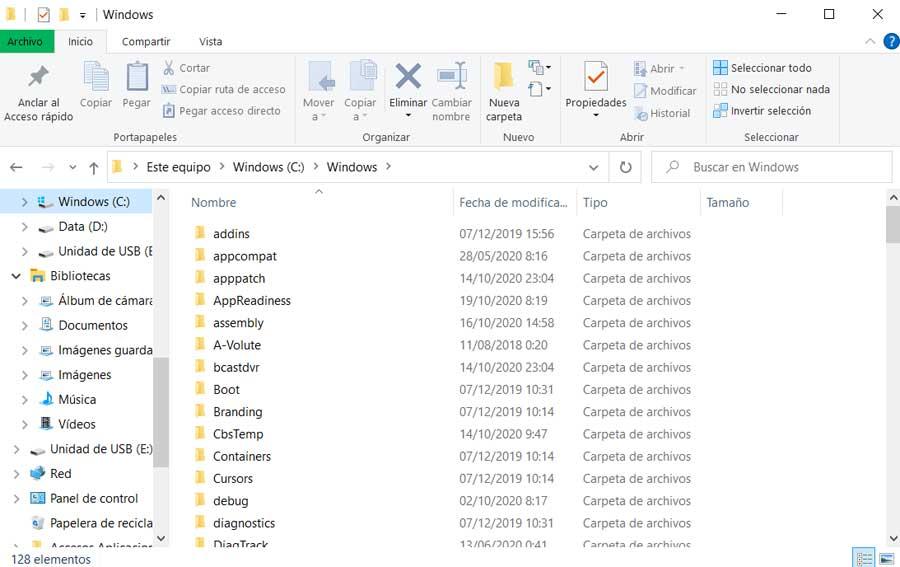
Cierto es que bajo el punto de vista de multitud de usuarios, ha llegado un momento en el que este Explorador de archivos debería sufrir un gran cambio. Es por ello que la propia Microsoft desde hace meses ha dejado entrever que trabaja en un gran rediseño de este elemento, aunque poco se sabe de manera oficial. Con todo y con ello, como la mayoría de vosotros sabrá, el Explorador de archivos es la herramienta de Windows que sirve para que los usuarios puedan navegar por todas sus unidades, carpetas y archivos.
Por tanto la importancia de todo ello es incuestionable. De hecho es desde el mismo desde el que tenemos la posibilidad de mover, copiar o borrar todo tipo de datos almacenados. A partir de ahí todo dependerá de nuestras capacidades de organización. Pero tal y como sucede con otros muchos apartados de Windows, este elemento, además de funcional, también lo podemos personalizar.
Cómo personalizar el Explorador de archivos para que sea más efectivo
Es más, podemos afirmar que el hecho de usarlo a menudo hace que los usuarios se hayan dado cuenta que es posible personalizar este elemento. Hablamos de la posibilidad que ofrece el sistema de ajustar la vista de las carpetas y archivos para mostrarlas como más cómodo nos resulte en cada momento. De este modo tenemos la posibilidad de ver los iconos más grandes o más pequeños, mostrar los detalles de las carpetas y archivos, su extensión, etc.
Es por todo ello que a continuación os vamos a mostrar todo esto que os comentamos. En concreto os vamos a enseñar cómo cambiar la vista por defecto en el Explorador de archivos de Windows. Llegados a este punto cabe mencionar que este tipo de configuraciones de las que os hablamos, son específicas de cada carpeta. Con esto lo que os queremos decir es que si cambiamos la vista de las carpetas y archivos de un directorio, únicamente se establecerá en esa carpeta. Al mismo tiempo, si estos cambios los queremos hacer en otras, lo tendremos que ir haciendo una a una en el resto.
Pero Microsoft, consciente de que esto es una molestia, nos ofrece una alternativa más efectiva. Y es que hay una forma de establecer un mismo diseño de carpeta para todas aquellas que sean del mismo tipo. De este modo tendremos la posibilidad de personalizar la vista de las carpetas en el Explorador de archivos de Windows, todo ello según su contenido. Y es que hay que tener en cuenta que el propio Explorador de archivos de Windows es capaz de reconocer el tipo de archivos que contiene una carpeta. De esta manera podemos aplicar una vista en concreto para esa carpeta según su contenido.
Cómo cambiar la vista predeterminada del Explorador de archivos
Es decir, si guardamos música en un directorio del equipo y configuramos la vista del mismo y lo personalizamos, podemos conseguir que el Explorador muestre esa misma configuración en el resto de carpetas que contienen archivos de música. Así podremos tener una configuración para las carpetas que contienen documentos, otra distinta para las que guardamos fotos, vídeos, música o cualquier otro formato.
Pues bien, una vez sabemos todo esto, para ello lo primero que tenemos que hacer es abrir una carpeta que contenga un tipo de archivos en concreto. Por ejemplo, nos podemos centrar en los MP3, un tipo de archivo que la mayoría de nosotros usamos habitualmente. Así, vamos a configurar esta carpeta para cambiar su modo de visualización por defecto. Lo primero será abrir una ventana del Explorador tal y como os mostramos antes, para situarnos en la pestaña de Vista.
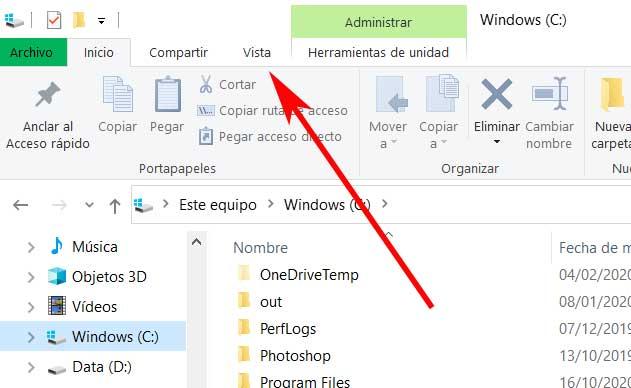
Una vez nos situamos en esta pestaña, en la parte superior de la ventana que aparece veremos que tenemos la posibilidad de indicar si queremos ver los iconos grandes, pequeños, en listado, etc.
![]()
Una vez hecho esto, lo siguiente que podemos hacer es, desde esta misma pestaña que os hemos comentado, pulsar sobre el botón llamado Opciones. Este se sitúa en la parte superior derecha del Explorador, por lo que aparece una lista desplegable donde elegimos Ver opciones de carpeta y búsqueda. Entonces esto nos dará paso a la ventana de Opciones de carpeta, por lo que a continuación pulsamos en la pestaña de Ver. Entonces aparecerá una sección llamada Vistas de carpeta, seguido de un listado con múltiples opciones configurables.
Es aquí donde podemos especificar si deseamos ver los archivos ocultos, las extensiones, las letras de unidad, los archivos protegidos, las unidades vacías, etc. Así, una vez hayamos realizados todos los cambios, no tenemos más que pinchar en Aplicar a las carpetas.
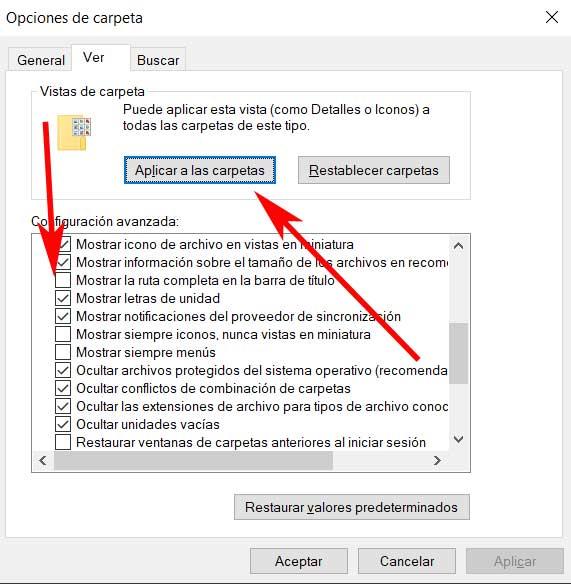
En el momento en que pulsamos sobre este botón, el sistema aplicará la misma configuración especificada antes a todas las carpetas que contengan el mismo tipo de archivos.
https://www.softzone.es/windows-10/como-se-hace/cambiar-vista-defecto-explorador-archivos/

Comentarios
Publicar un comentario