Aprovecha este truco de Word para pasar las fotos a blanco y negro
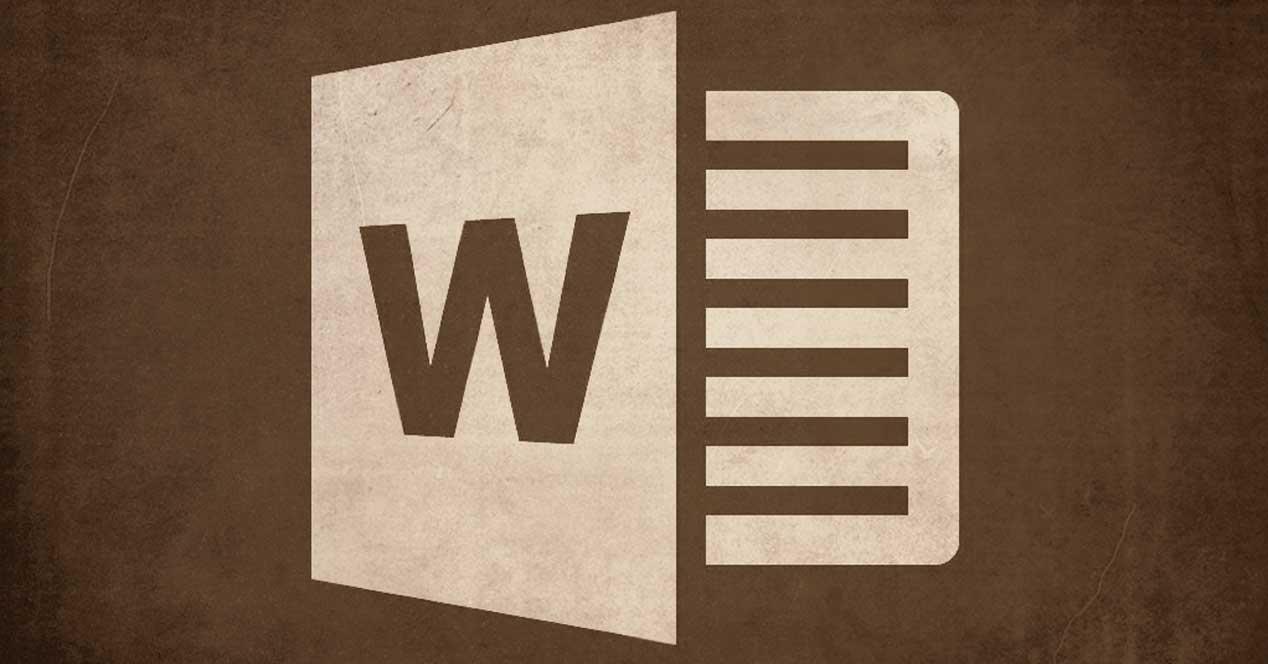
Los programas que tenemos instalados en Windows son cada vez más, todo a medida que la potencia de los equipos aumenta. De esta manera tenemos la posibilidad de sacar el máximo rendimiento a los programas que usamos a diario. Programas entre los que se encuentran algunos tan populares como Photoshop, Word, Excel, etc.
Pero con todo y con ello y a pesar de la enorme funcionalidad que estos nos proponen, tendemos a hacer que interactúen entre ellos. De esa manera logramos llevar a cabo proyectos mucho más interesantes, tanto a nivel de usuario, como más profesional. Una de las soluciones más comunes en todo el mundo de las que solemos echar mano, son las ofimáticas. Aquí encontramos programas tanto gratuitos como de pago, haciendo una mención especial a la propuesta de Microsoft con su popular Office. De hecho en estas mismas líneas nos vamos a centrar en uno de los componentes más valorados como es el procesador de textos, Word.
Tal y como la mayoría de vosotros ya sabréis, este es un programa que nos es de ayuda tanto a la hora de editar como de crear nuevos textos en nuestros equipos. De ese modo, ya sea trabajando a nivel local como online, logramos unos resultados válidos para todo tipo de ámbitos de trabajo. A todo esto le debemos sumar que con el paso de los años, los contenidos con los que aquí podemos trabajar, no han parado de crecer. Con esto nos referimos a elementos tales como las imágenes, los vídeos, hipervínculos, tablas, gráficos, etc.
No olvidemos que el tratamiento con este tipo de objetos en proyectos de todo tipo no ha parado de crecer, y una solución de la importancia de Word, no podía ser menos.
Las funciones de Word mejoran el trabajo con fotos, tablas o gráficos
De hecho ha llegado un momento en el que podríamos decir que raro es el documento de Word que no está acompañado de alguna foto en los tiempos que corren. Hay que tener mu yen cuenta que ya sea en ámbitos de educación, profesionales o de ocio, estos objetos sirven para enriquecer nuestros texto o el conjunto del documento como tal. Para ello basta con que nos situemos en el menú Insertar del programa para seleccionar la integración de estas imágenes.
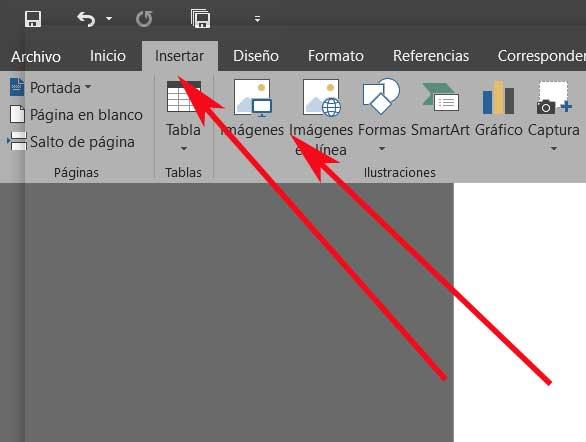
Aquí tenemos la posibilidad de elegir entre elegir contenidos online para añadir, ficheros locales de nuestras unidades de disco, etc. Pero eso sí, nos podemos encontrar con el caso de que a veces nos encontremos con la necesidad de querer cambiar la imagen original. Pues bien, es importante saber que para todo ello el propio procesador de texto nos propone algunas funciones integradas básicas que nos ayudarán. De este modo podremos hacer algunos cambios sobre la foto original y adaptarla al documento en el que trabajamos.
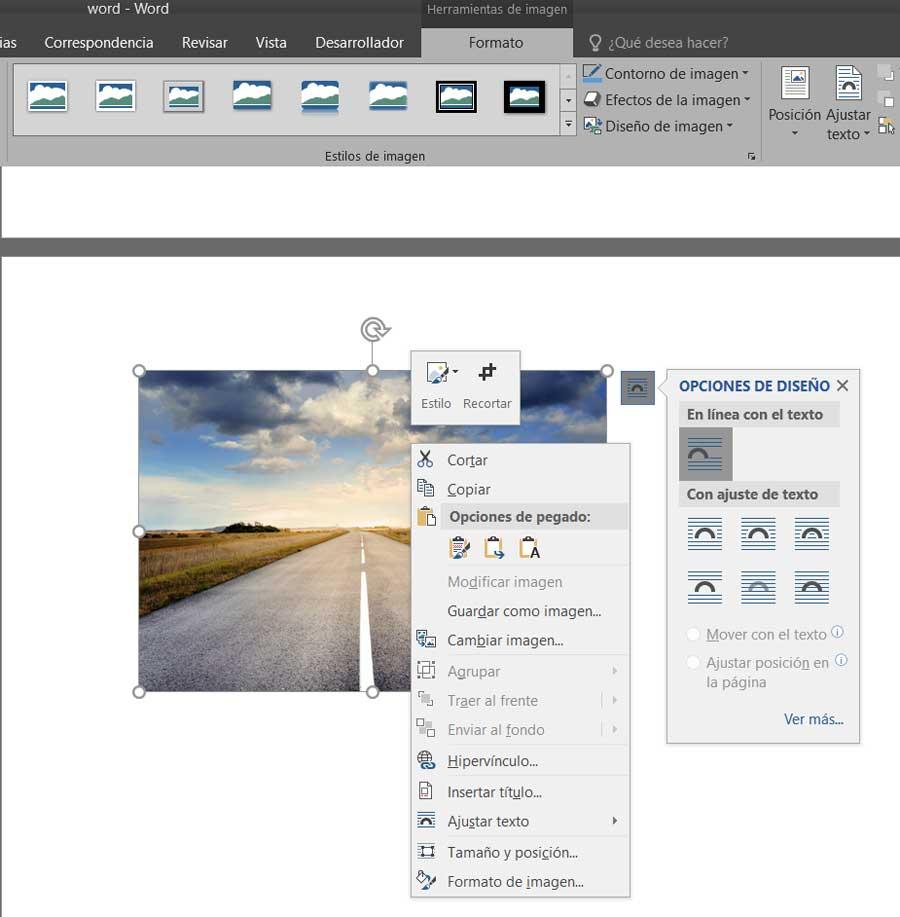
Adapta las fotos al documento Word
Pero igualmente se puede dar el caso de que busquemos un tipo de tratamiento un poco más específico. De eso es precisamente de lo que os vamos a hablar en estas mismas líneas. En concreto nos referimos a la posibilidad de modificar la imagen original en este programa, y convertirla en un foto en blanco y negro.
En un principio, lo primero con nos puede venir a la cabeza es acceder a la ubicación de disco donde la tenemos guardada y abrirla con algún editor específico de fotos. A continuación y tras el uso de algunas de sus funciones, ya dispondremos de lo que nos interesa. Así ya tendremos la posibilidad de añadirla más tarde al documento de Word ya cambiada.
Sin embargo, llegados a este punto también es interesante saber que podemos cambiar una imagen de añadida en el programa de textos, directamente a blanco y negro en Word. Es evidente que todo ello sin la necesidad de salir de la aplicación de Office como tal y sin usar soluciones software de terceros.
Cómo cambiar una imagen a blanco y negro en Word
Como os podréis imaginar, en estas mismas línea os vamos a mostrar la manera más sencilla de lograr esto que os comentamos en pocos pasos. Por tanto, para cambiar una imagen a blanco y negro en Word, lo primero que hacemos es abrir el documento que contiene la imagen. Esto, como os hemos comentado anteriormente, lo logramos a través del menú Insertar del programa, en el apartado de Imágenes.
Será entonces cuando se cargue en el propio documento en el que estamos trabajando. Luego, una vez la tenemos en pantalla, para marcarla no tenemos más que hacer clic sobre la misma para que quede seleccionada.
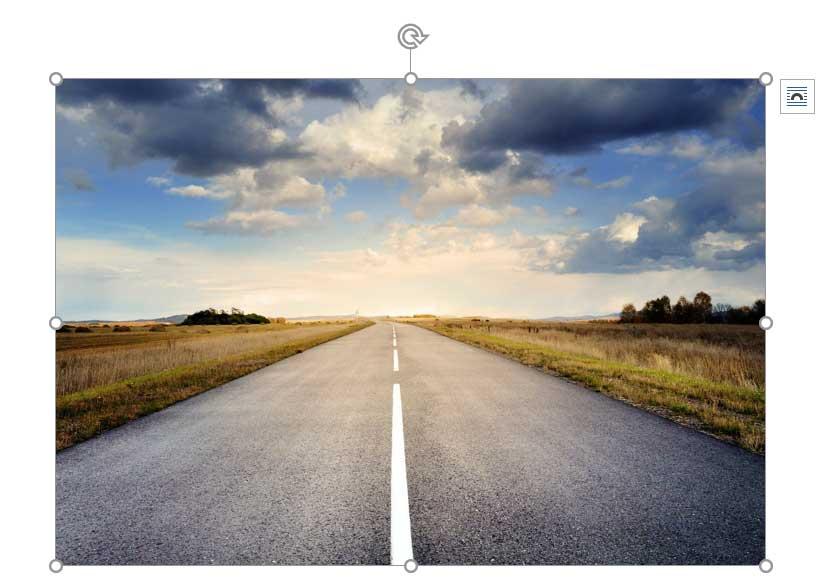
En ese momento veremos que, tras marcarla, en la parte superior de la interfaz de Word, aparece una opción de menú con varias muestras llamada Herramientas de imagen. De hecho por defecto nos encontramos con que viene marcada la llamada Formato, que es precisamente la que nos interesa en este caso.
De esta manera podemos ver cómo aparecen un conjunto de opciones y ajustes en este apartado pertenecientes al mismo programa de Microsoft. Pues bien, entre estas, dentro de la sección Ajustar encontramos un apartado llamado Color.
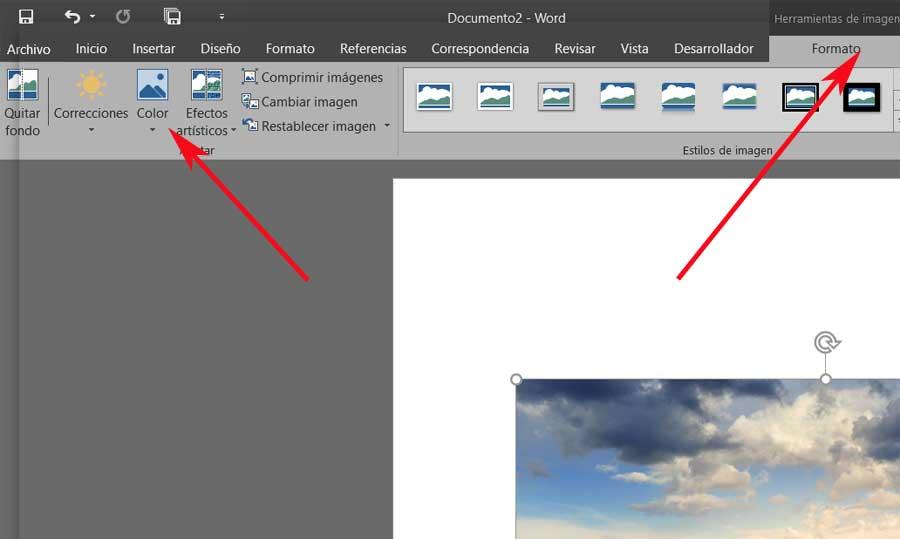
Así, al pinchar sobre la lista desplegable que aparece junto a este botón que os comentamos, veremos que se despliegan una serie de opciones a modo de muestras. Estas son las que nos permiten cambiar la saturación y el tono del color de la imagen seleccionada en ese momento. Todo ello nos permitirá elegir entre varios tonos para darle un aspecto completamente distinto a la foto en cuestión.
Cambia el aspecto de las fotos en Word
De esta manera, de entre todas estas opciones que os comentamos, la que nos interesa en este caso para cambiar una imagen a blanco y negro, es la llamada Saturación de color. Al mismo tiempo entre estas muestras veremos varias de ellas, incluyendo una foto en blanco y negro, que lo que nos interesa en este caso.
Para que nos hagamos una idea, lo mejor en este caso pinchamos sobre la primera de ellas empezando por la izquierda. Si situamos el cursor sobre la misma veremos que nos ofrece una saturación del 0%, lo que nos permite lograr el objetivo que buscamos en este caso.
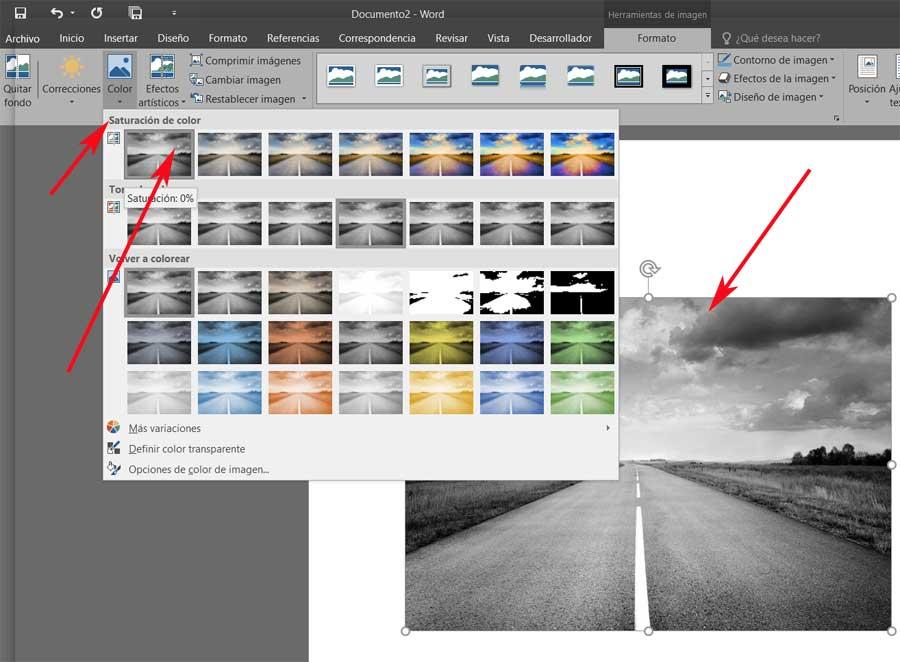
Por tanto, al hacer clic sobre esta opción, veremos que automáticamente conseguimos cambiar una imagen a blanco y negro de manera inmediata.
https://www.softzone.es/programas-top/word/pasar-imagenes-blanco-negro-word/
Comentarios
Publicar un comentario