Dale un aspecto más atractivo a Windows con estos temas oscuros

Pasamos muchas horas sentados frente al ordenador, en concreto mirando a la pantalla, por lo que debemos tomar algunas precauciones para cuidar, por ejemplo, la vista. Una de ellas podría ser echar mano de ciertos temas oscuros para Windows, como los que vamos a ver a continuación.
Y es que hay que tener en cuenta que los temas oscuros a los nos vamos a referir a continuación son cada vez más comunes. Esto es algo que se hace extensible tanto en equipos de sobremesa, como en dispositivos móviles.
Ventajas de usar temas oscuros en los equipos
Decir que los desarrolladores de software cada vez se decantan más por este tipo de elementos oscuros para cuidar un poco la vista de sus clientes y usuarios. Esto se debe a que gracias a todo ello la fatiga visual es menor y la lectura de contenidos es más llevadera. Es por ello que muchos creadores de software se están decantando por desarrollar estos temas oscuros tanto de escritorio como móviles a sus proyectos. Si nos centramos en el sistema operativo para equipos de sobremesa más usado del mundo, Windows 10, de manera nativa ya dispone de todo ello.
De hecho desde hace ya varias versiones, Microsoft lanzó un tema oscuro que incluyó de forma nativa en el sistema operativo. Con esto, lo que logramos es gozar de los beneficios que esto nos aporta a la vista y a la salud visual, en un elemento tan usado como es Windows 10. Sin embargo, a pesar de esto que os comentamos, también tenemos la posibilidad de usar desarrollos de terceros para así darle un aspecto más oscuro, a la vez que agradable, al software de Microsoft.
Temas oscuros para usar en Windows 10
Tema oscuro nativo del sistema
Para empezar con todo ello os diremos que en primer lugar podremos hacer uso del propio tema oscuro que desde la actualización Anniversary Update incluye Windows. Para activarlo, no tenemos más que abrir la aplicación de Configuración con la combinación de teclas Win + I y situarnos en Personalización / Colores.
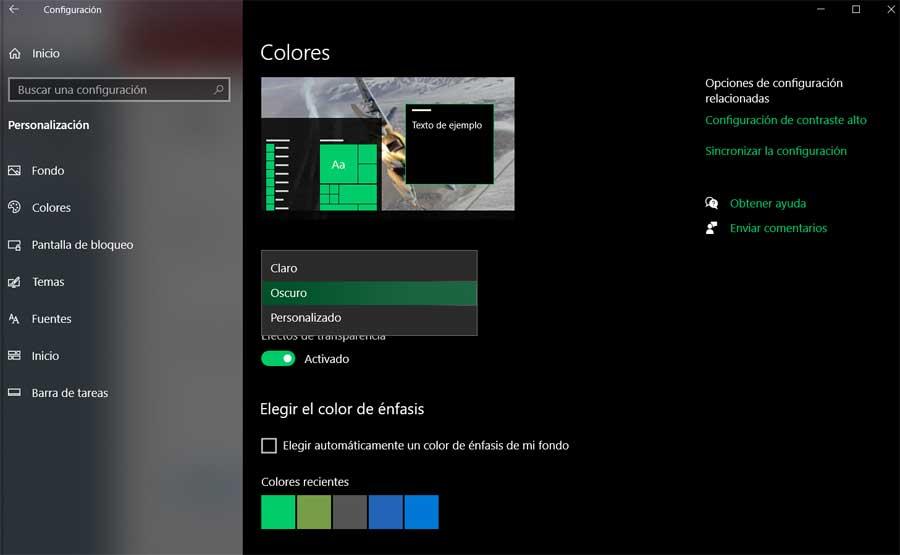
Así, en la lista que aparece, ya podremos elegir el modo claro, oscuro o personalizado para aplicar a Windows. Eso sí, decir que esto es algo que se aplica al propio sistema y las aplicaciones de Windows, no para el resto de programas.
Tema negro / gris de alto contraste
Si nos centramos en los temas oscuros de terceros para Windows 10, también podemos usar este de Alto contraste. En realidad este tema oscuro lo que hace es cambiar la configuración por defecto de los colores dando a todo ello un tono predominante gris. Esto es algo que se hace igualmente extensible a las aplicaciones propias de Windows 10. De este modo, con el fin de instalarlo, lo primero que hacemos es descargar el archivo correspondiente desde este enlace. Como vemos, el tema corresponde a la web de DeviantArt y lo podemos instalar como cualquier otro programa.
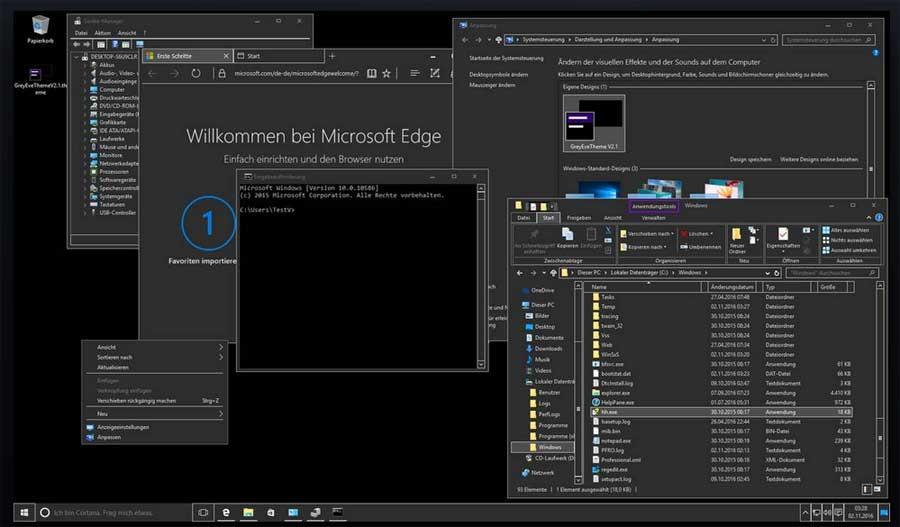
Al mismo tiempo, una vez en funcionamiento, dispone de algunas opciones de personalización, por ejemplo para que el tema sea negro en lugar de gris, por ejemplo. Además podemos ajustar los niveles de los textos y otros elementos del propio sistema operativo.
Nocturnal W10
A continuación os vamos a hablar de otra propuesta de terceros para llevar un tema oscuro a Windows 10 adicional al nativo del sistema. Se trata de Nocturnal W10 y este es un tema un poco más complejo de instalar que el anterior. Eso sí, al mismo tiempo, aunque el proceso es un tanto engorroso, podremos obtener unos resultados más agradables y visuales. Decir que necesitamos estos cinco elementos que tendremos que instalar en el PC:
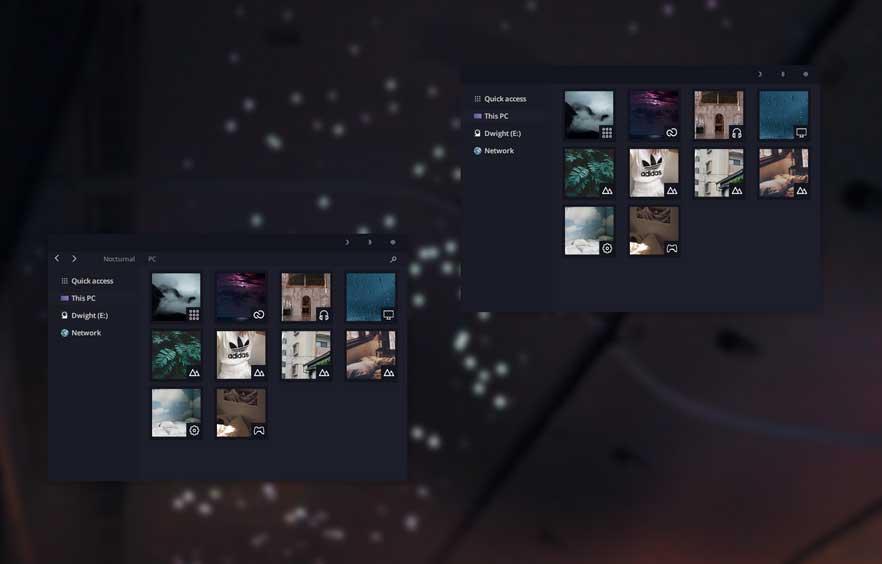
De este modo, lo primero que hacemos es instalar OldNewExplorer y seleccionamos las casillas junto a los apartados de Usar barra de comandos y Ocultar Botón. Tras ello desmarcamos Mostrar barra de estado en Classic Shell e importamos el archivo XML en Configuración / Copia de seguridad / Cargar desde XML. Para terminar no tenemos más que instalar la fuente Sans Semibold que se incluye en el propio tema, además de instalar el tema como tal.
Penumbra 10
Y seguimos con otra opción de terceros en la que igualmente tendremos que instalar software adicional en el sistema Windows. De este modo, lo que vamos a lograr es que el software de Microsoft disponga de una serie de colores oscuros neutros sin que otros resalten o resulten incómodos a la vista. Para todo ello vamos a necesitar los siguientes añadidos:
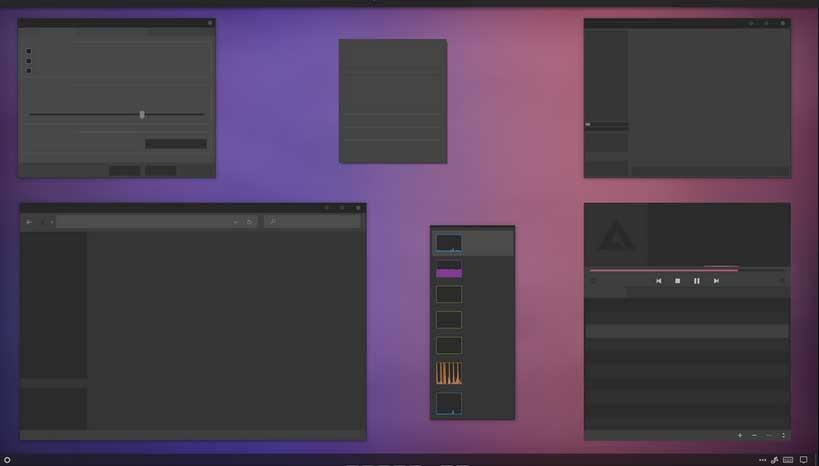
Así, en primer lugar instalamos la fuente Open Sans que viene d entrada incluida en el propio tema. Después instalamos UXThemePatcher y para terminar Ribbon Disabbler. Una vez hecho todo eso, no tenemos más que tomar el contenido del tema y lo movemos a la ruta de disco: C:WindowsResourcesThemes. Así ya podremos seleccionarlo para poder aplicarlo en el sistema operativo.
Ades Theme
Antes de nada os diremos que este tema oscuro no es tan radical como los vistos hasta ahora. Esto se debe a que utiliza tonalidades algo más suaves como son el gris oscuro y el blanco para suavizar la interfaz de Windows. Cabe destacar que al mismo tiempo introduce iconos algo más coloridos. Como en los casos anteriores, vamos a necesitar varios elementos para instalarlo:
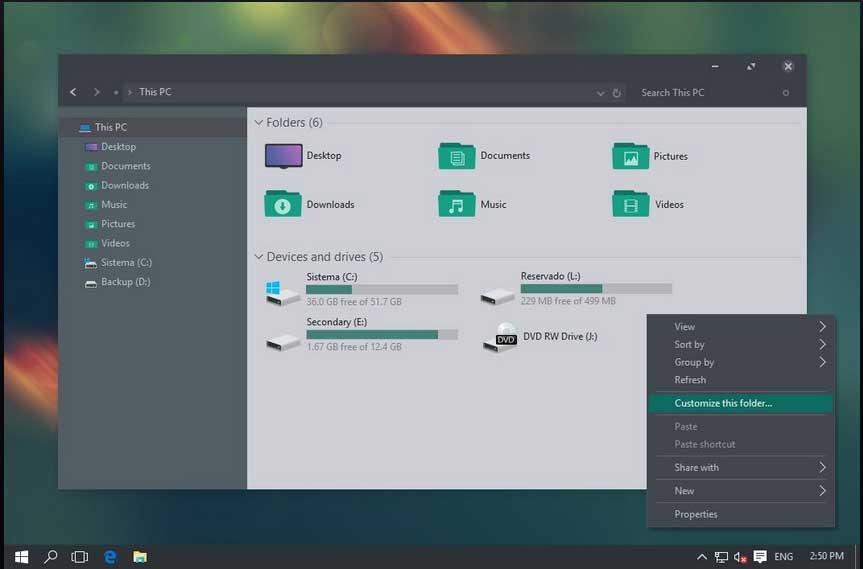
Para logar hacer uso del mismo, lo primero que hacemos es instalar UXThemePatcher y tras ello copiamos el contenido del tema a la ruta C:WindowsResourcesThemes. Entonces, como antes, este nuevo tema ya estará disponible en el sistema operativo Windows para usarse.
Tema Rose on the moon
Esta es otra propuesta de este mismo tipo, Rose on the moon, que se centra en dar un aspecto más oscuro al escritorio de Windows. Lo podemos descargar desde este enlace y presenta una elegante mezcla de colores como el negro, el gris y el rojo.
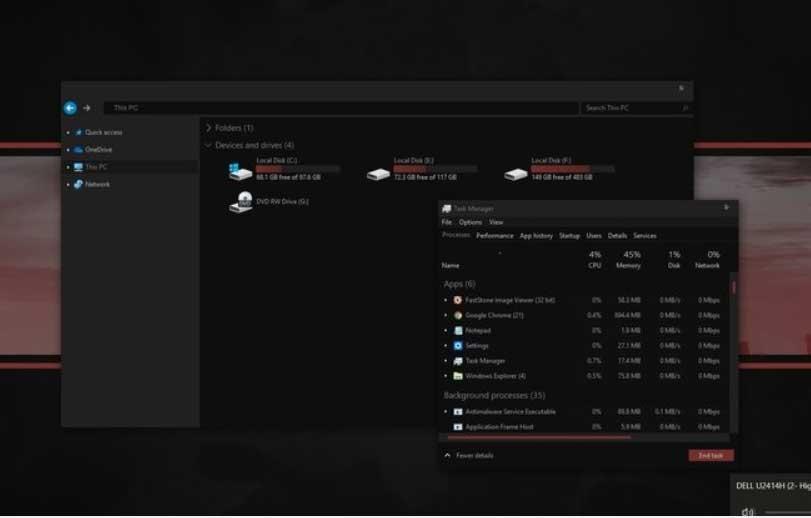
Este es un tema en el que veremos que las barras de las ventanas superiores y las secciones del menú lateral son de color gris, mientras que el resto de la ventana toma un color negro profundo. Lo mismo se aplica a cada ventana que abramos del Explorador de Archivos. Así, el menú contextual, los iconos y unidades también presentan una mezcla de colores rojo y gris.
Tema Nemo Skin
De nuevo, como sucedió en el caso de Ades Theme, os hablaremos de un tema no tan radical y oscuro como el resto, pero que suaviza mucho el aspecto de Windows 10. Se trata de un tema llamado Nemo que podemos descargar desde este enlace.
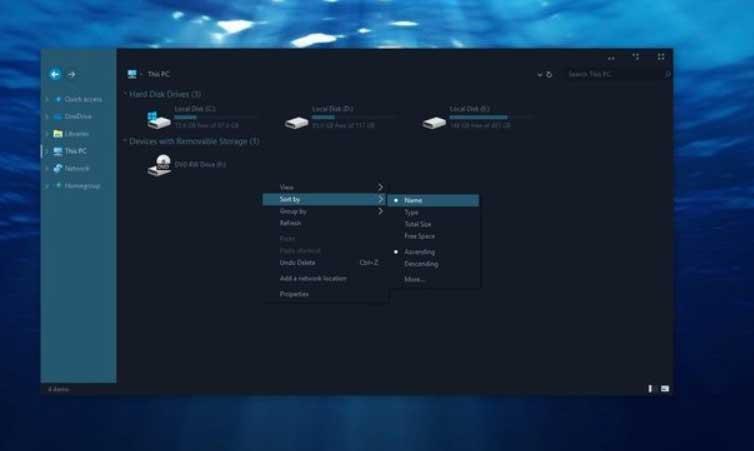
De este modo logramos darle un aspecto un poco más oscuro a Windows, pero al mismo tiempo amigable a la vista. Trae a la interfaz una mezcla de gris y azul, lo que facilita en gran medida la lectura textos incluso en entornos con poca luz.
https://www.softzone.es/windows-10/personalizacion/mejores-temas-oscuros/

Comentarios
Publicar un comentario