Bloquea los programas de Windows que no quieres que otros usen
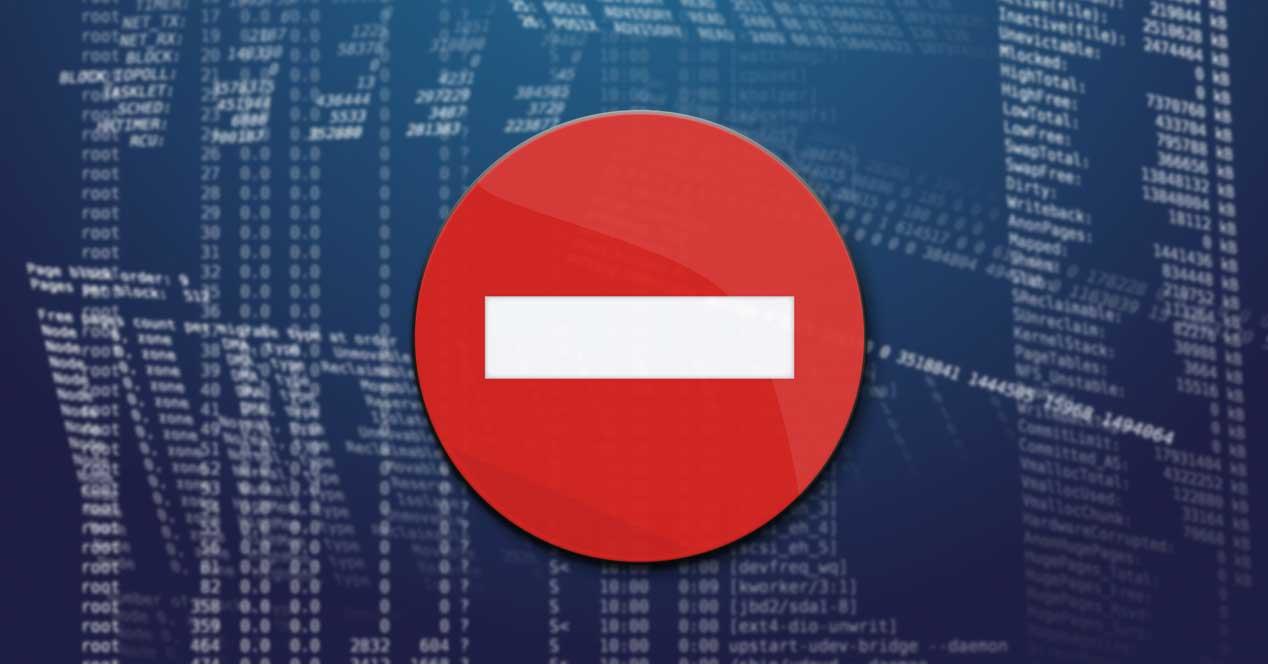
Al instalar Windows 10 desde cero, el propio sistema operativo incluye de inicio una serie de aplicaciones preinstaladas para poder empezar a trabajar. Pero lo cierto es que estas no tienen una gran aceptación por regla general. Es por ello que la mayoría tiende a instalar sus programas favoritos en Windows para poder trabajar con comodidad.
Podríamos decir que hoy en día llenamos nuestro PC con Windows de aplicaciones de terceros para usar en todo tipo de entornos. Ya estén relacionados con el trabajo o para nuestros momentos de ocio, usamos un creciente número de software. Como os decimos, estas pueden ser de la más diversa índole, de ahí que algunas trabajen con datos más privados o sensibles que otras. El problema aquí se puede dar cuando un mismo PC lo utilizan varios usuarios, por ejemplo, toda una familia.
Lo normal es que cada uno tenga su propia cuenta en el PC, pero con todo y con ello, muchas de las aplicaciones instaladas se comparten entre estas. Es por ello que si queremos bloquear su uso por parte del resto de cuentas, tendríamos que haberlo especificado en el momento de su instalación. Así, en el caso de que queramos volver a instalarla, siempre podemos echar mano de soluciones alternativas de terceros
El cometido de las mismas se centra en bloquear determinadas aplicaciones en Windows 10 que no deseamos que usen otras personas en el PC. Al mismo tiempo, con solo restringir el uso de esos programas, evitamos que otros usuarios de nuestra misma cuenta puedan abrirlos. Esto, tal y como os podréis imaginar, nos puede presentar múltiples ventajas en multitud de entornos y tipos de uso.
Bloquear aplicaciones desde el registro de Windows
Eso sí, antes de nada es importante saber que, aunque con un método un tanto más engorroso, eso mismo lo podemos hacer desde el registro de Windows. Para ello accedemos al mismo usando el comando regedit que tecleamos en el cuadro de búsqueda del sistema.
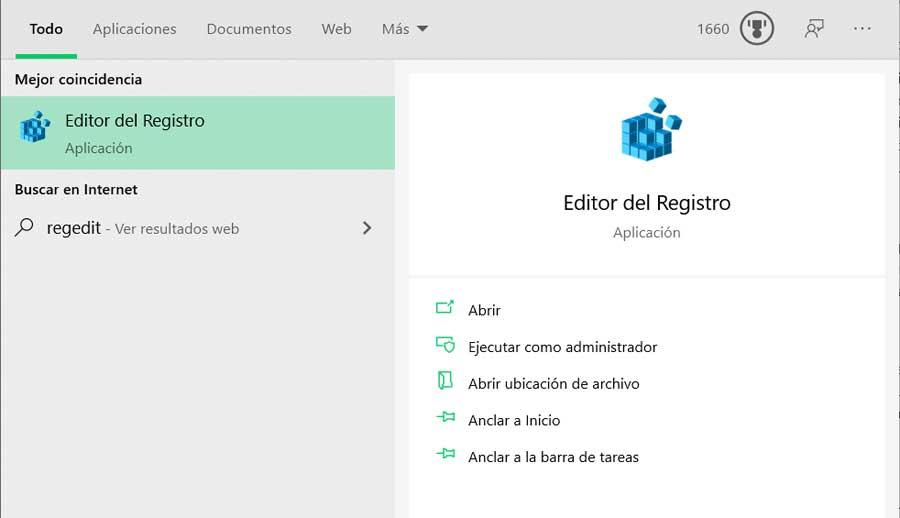
Una vez tenemos en pantalla este apartado, nos tenemos que situar en la ruta:
HKEY_CURRENT_USERSoftwareMicrosoftWindowsCurrentVersionPoliciesExplorer.
Así, en esta misma ruta, bajo Explorer, creamos una nueva clave llamada DisallowRun. A continuación nos situamos en la misma, ya que se trata de una nueva lista de programas bloqueados en la que podemos añadir aplicaciones para ello.
Entonces, lo que nos queda por hacer es un Nuevo valor de cadena dentro la DisallowRun con el nombre 1. Tras ello, para bloquear aplicaciones, hacemos doble clic sobre este valor y en el campo Información de valor escribimos el nombre del ejecutable de la aplicación que queremos bloquear. Decir que esto lo podremos repetir tantas veces como queramos asignando nombres como 2, 3, 4, etc.; y su correspondiente ejecutable.
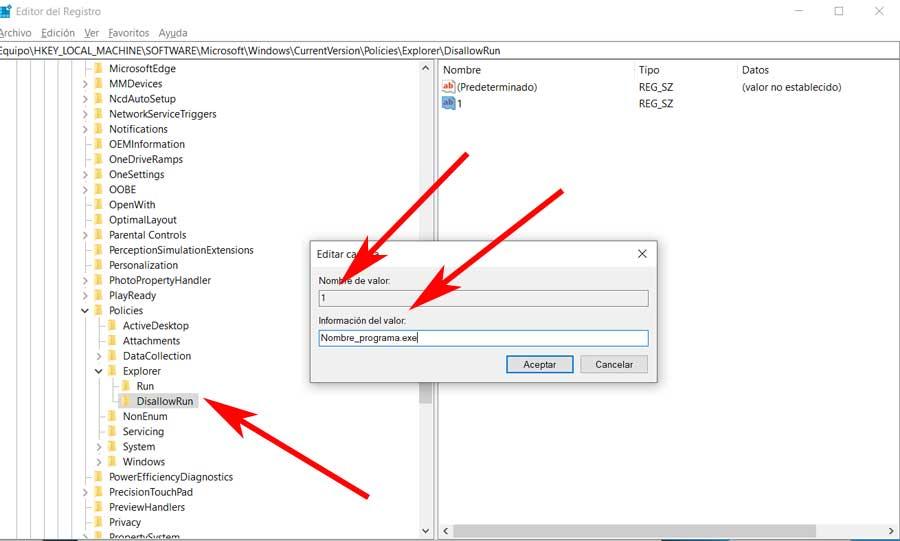
Programas para bloquear aplicaciones Windows
Gilsoft EXE Lock
Para empezar os vamos a hablar de una solución de este tipo que es comercial, tiene un precio de 29,95 euros, pero que nos presenta una versión de prueba. Es una aplicación que podréis descargar desde este enlace y que presenta una clara desventaja con respecto otras de las propuestas que veremos, y es que es de pago. Sin embargo cabe destacar que dispone de una interfaz muy atractiva a la vez que intuitiva.
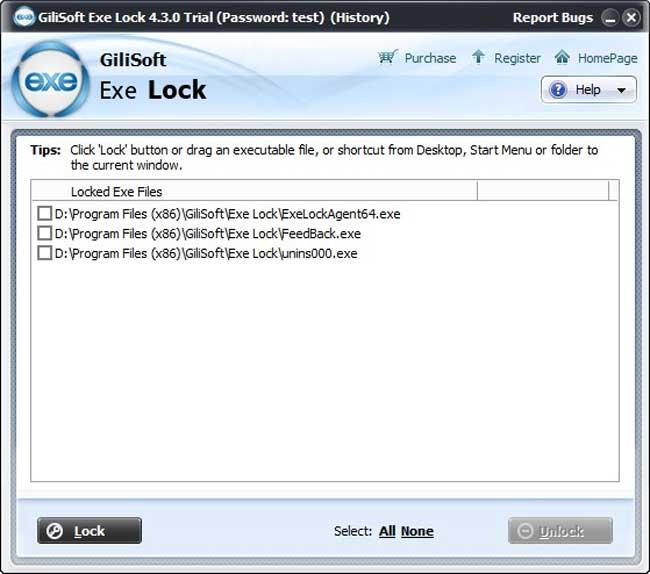
Al mismo tiempo merece la pena saber que para facilitar su uso, basta con que arrastremos directamente los ejecutables a bloquear en la interfaz del programa. Ahí quedarán visibles para que igualmente los podamos desbloquear rápidamente cuando lo deseemos pulsando un botón.
AskAdmin
Por el contrario en este caso nos encontramos con una propuesta gratuita que podremos descargar desde este mismo enlace. Es una de las alternativas más conocidas en este sentido que nos ayudará a bloquear aplicaciones a nuestra elección. Para ello basta con añadir archivos ejecutables directamente a la interfaz del programa.
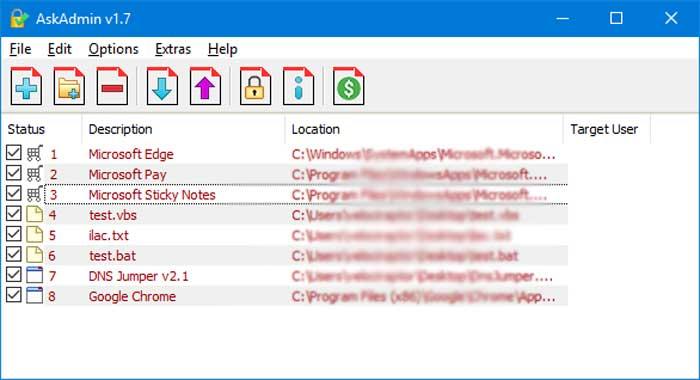
Al hacer esto, el programa se encarga de bloquear automáticamente cada intento de ejecución de estos. Otro punto a favor de esta propuesta es que cuenta con su propia función de exportación de lista de aplicaciones instaladas por si disponemos de varios equipos similares, por ejemplo en una misma red local.
Kaka ExeLock-Password Protect
Esta es otra alternativa de este tipo que, como sucede con el caso anterior, también es gratuita, lo que nos permite no gastar un euro para estas tareas. Para empezar os diremos que la poséis descargar desde este enlace.
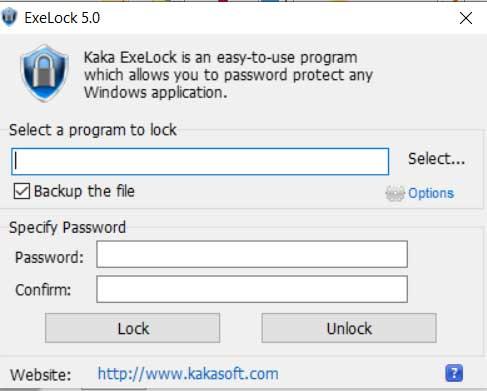
Si tenemos que destacar algo de esta aplicación de la que os hablamos, es que como nos deja entrever su nombre, podremos usar una contraseña de acceso. Este es un método de protección adicional para evitar la ejecución de las aplicaciones que hemos bloqueado anteriormente. Es más, os contamos que el programa ejecuta un algoritmo que modifica el ejecutable para que tan solo sea funcional tras el uso de la correspondiente contraseña especificada.
Simple Run Blocker
Siguiendo con la misma tónica, ahora os hablaremos de otra alternativa similar a las ya expuestas, que nos presenta la ventaja de ser igualmente gratuita. La podremos descargar desde este enlace, y al ejecutarla en pantalla veremos una intuitiva interfaz de usuario.
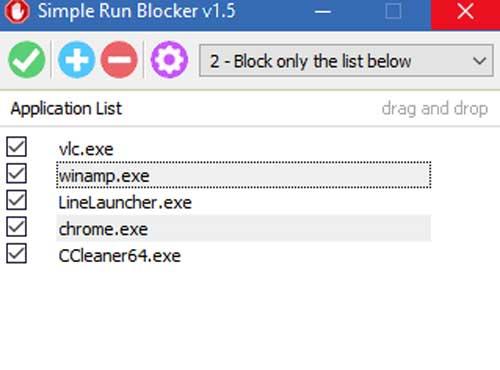
A diferencia de otros programas que encontramos en estas mimas líneas, Simple Run Blocker nos permite generar, por un lado una lista blanca de aplicaciones, y por otro una lista negra. Ambas nos van ser de utilidad a la hora de definir cuáles son los programas que deseamos que se ejecuten por el resto de usuarios, y los que no. Decir que otra de las ventajas que esta propuesta nos presenta y que podemos destacar, es que nos permite bloquear discos duros en su totalidad. Esto será de mucha ayuda para salvaguardar nuestros datos, además de las aplicaciones instaladas en Windows.
Task Blocker
Esta es una de las alternativas más sencillas de usar que vamos a encontrar en esta lista. La podremos descargar desde aquí, e igualmente nos presenta una interfaz a través de la cual tenemos la posibilidad de añadir aplicaciones para bloquear en Windows.
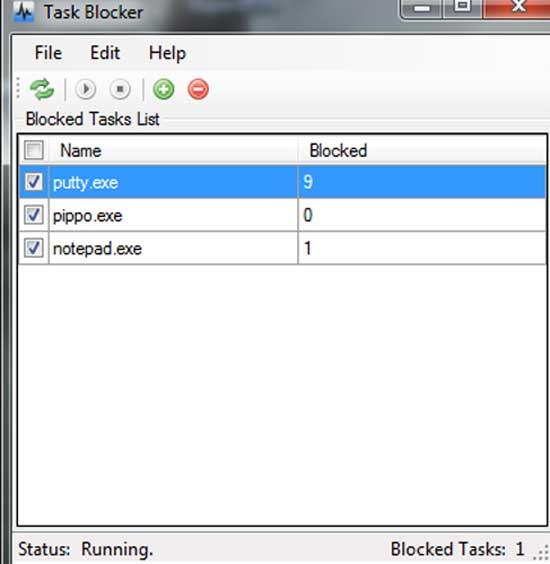
Eso sí, si buscamos un punto diferenciador aquí y que puede ser muy interesante en determinadas ocasiones, es que Task Blocker nos muestra el número de veces que se han intentado ejecutar cada una de las entradas bloqueadas.
Free EXE Lock
Y vamos a terminar con esta selección de programas para bloquear aplicaciones en Windows, con Free EXE Lock. Esta es una solución también gratuita con la que nos podremos hacer desde este enlace, que como vimos en el caso de Kaka ExeLock-Password Protect, también tenemos la posibilidad de hacer uso de una contraseña de acceso. Esta servirá de llave de paso para poder ejecutar aquellos programas previamente bloqueados.
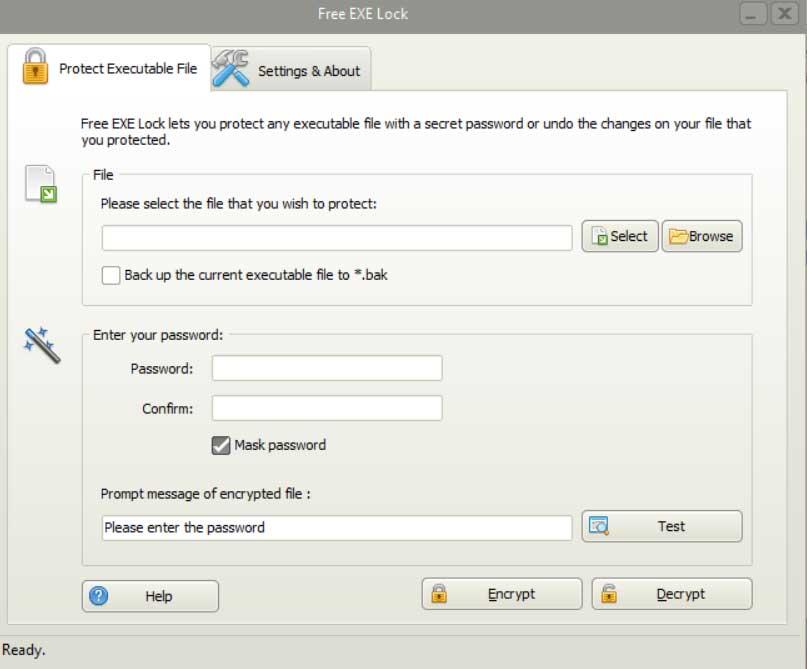
Eso sí, a pesar de ser gratuito, debe tener mucho cuidado en el proceso de instalación, ya que además nos instala otros programas no deseados como Web Companion o el antivirus de Avast. Además este tipo de prácticas seguro que no gustan a la mayoría, lo que deja mucho que desear en lo que se refiere a la imagen y fiabilidad de este programa en concreto. Llegados a este punto muchos preferirán probar otros bloqueadores de aplicaciones como los revisados anteriormente.


Comentarios
Publicar un comentario