Registro de Windows: aprende a usarlo y descubre los mejores trucos

Qué es el registro de Windows, o Regedit
El registro de Windows es una base de datos donde el propio sistema operativo, y muchas aplicaciones, guardan todo tipo se configuraciones. Todas las características del sistema operativo, tanto las que están habilitadas como las que no, se almacenan aquí.
Qué forma el registro
Por ello, este registro puede ser considerado como «una base de datos de configuraciones». Y sin él, ni el sistema operativo ni los programas podrían funcionar. Windows tiene sus propias entradas dentro de esta base de datos, igual que los programas que instalamos. Además, cada usuario también tiene espacios reservados para preservar sus configuraciones.
- HKEY_CURRENT_USER
- HKEY_LOCAL_MACHINE
- HKEY_CLASSES_ROOT
- HKEY_USERS
- HKEY_CURRENT_CONFIG
Qué podemos hacer en él
El principal motivo por el que solemos acceder al registro de Windows es para realizar cambios en la configuración que no están disponibles de otra forma. Hay funciones del sistema operativo y características que no tienen un interruptor como tal (porque no interesan, porque son experimentales o por otras razones), y para acceder a ellas, es necesario cambiar su configuración directamente desde el registro.
Cómo editar el registro
Para editar el registro de Windows es necesario utilizar una herramienta llamada «regedit». Este programa será el que nos permitirá acceder a todas las entradas y modificarlas según nuestras necesidades. Para ello, lo único que debemos hacer es abrir el buscador de Windows 10 y escribir en él «regedit», seguido de un enter. También podemos ejecutarlo desde el menú «Ejecutar» que aparece al pulsar el atajo de teclado «Windows + R«.
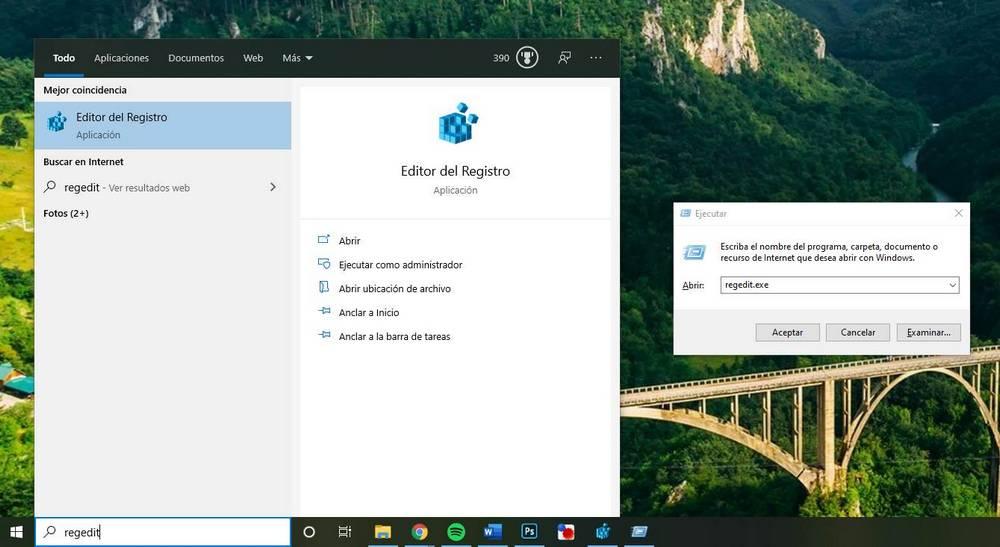
Dentro de la ventana principal de regedit podremos ver un buscador, que nos permitirá movernos hasta la clave que queramos rápidamente, el árbol de claves y la lista de valores que hay dentro de cada clave.
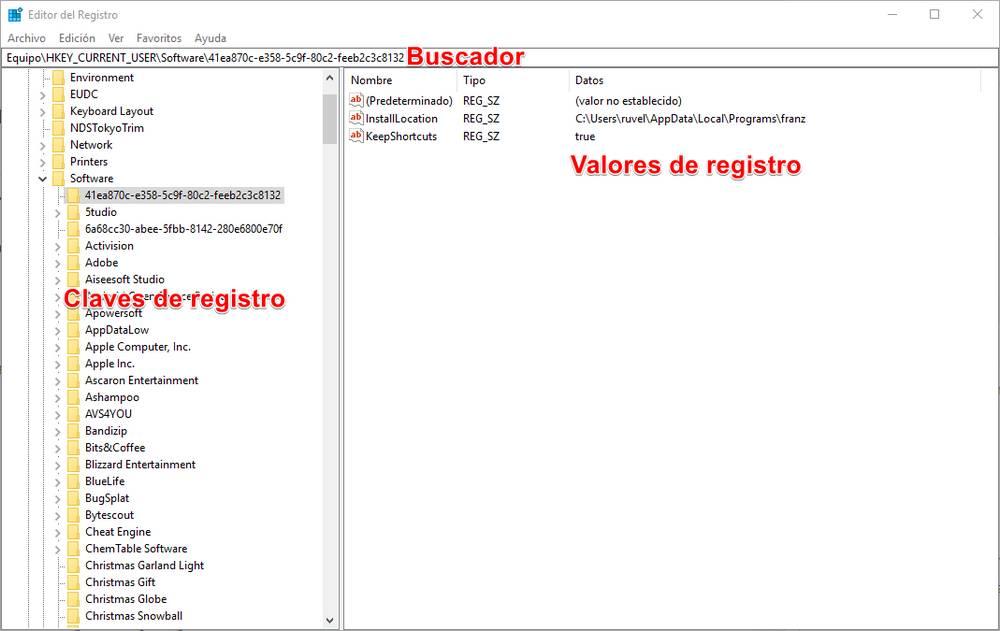
Para modificar un valor ya existente, simplemente debemos movernos hasta su clave de registro (Por ejemplo, Equipo > HKEY_CURRENT_USER > Software), y localizar el valor en la parte derecha. Hacemos doble clic sobre él y podremos modificar la información del valor. Eso sí, debemos tener cuidado de introducir un valor del mismo tipo del original (no es lo mismo un valor hexadecimal que uno DWORD.
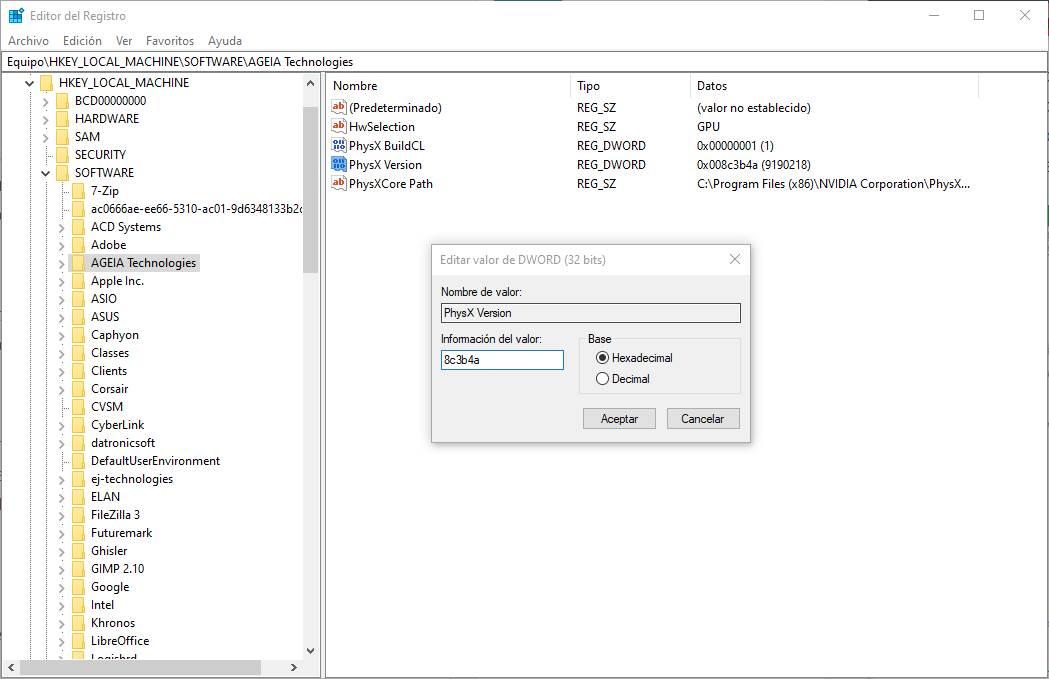
Cuando ya hayamos hecho los cambios que queramos, aceptamos las ventanas, cerramos regedit y reiniciamos Windows para que se apliquen los nuevos cambios.
Crear nuevo valor o clave de registro
A veces el valor que queremos modificar no existe. Y por lo tanto, tendremos que crearlo manualmente. Para ello, lo que debemos ir hasta la clave de registro donde debería estar el valor que queremos modificar y haremos clic con el botón derecho del ratón en un espacio vacío. Seleccionaremos la opción «Nuevo» para crear un nuevo valor. Debemos elegir el tipo de valor que corresponda con lo que necesitamos.
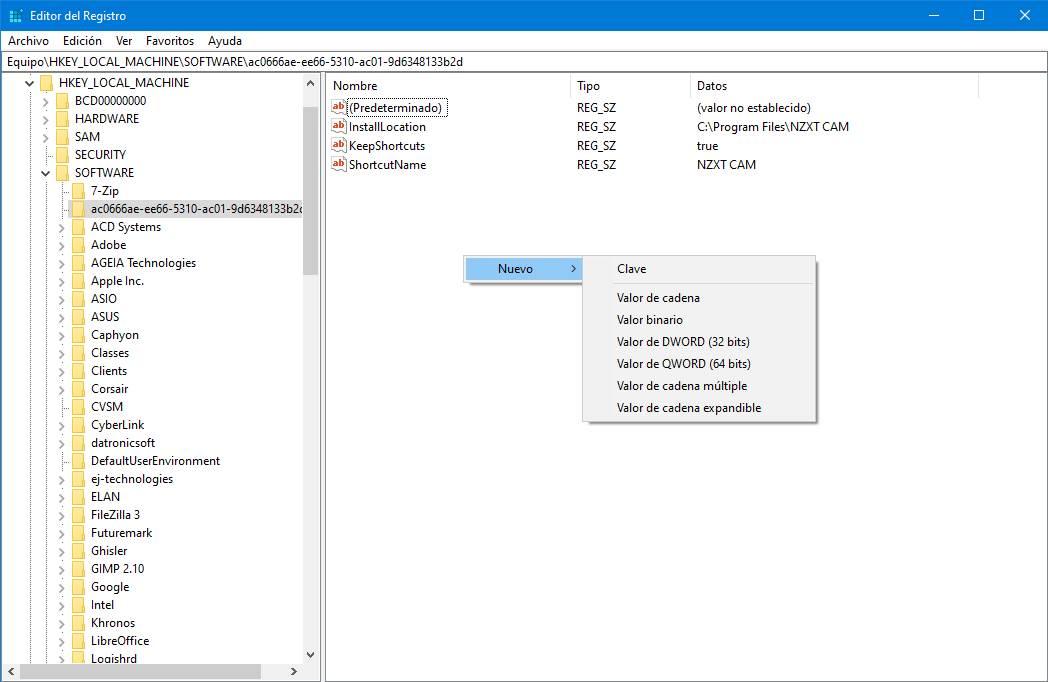
En caso de que lo que no exista sea la clave, también podemos crear una nueva clave que cuelgue de la actual de la misma manera (botón derecho >Nuevo > Clave). Se recomienda reiniciar una vez acabemos de modificar el registro para que los cambios se apliquen sin problemas.
Eliminar un valor
También puede ocurrir que lo que tengamos que hacer es eliminar un valor del registro. Para ello, lo que debemos hacer es seleccionarlo, hacer clic con el botón derecho sobre él y elegir la opción «Eliminar». El valor desaparecerá, aunque puede que tengamos que reiniciar para que los cambios surtan efecto.
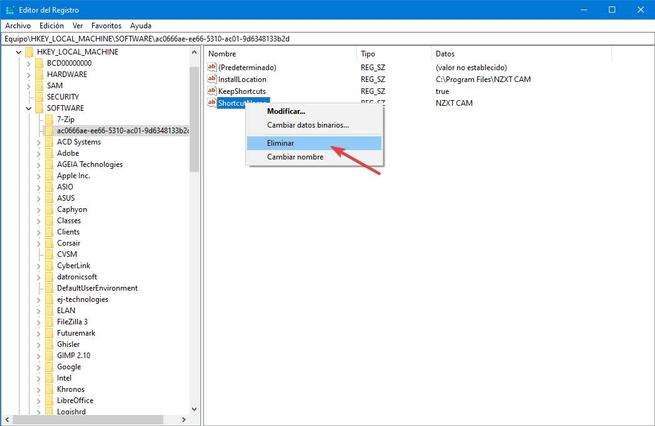
A veces, en vez de eliminar el valor, basta con cambiar su valor por «0» o «false», dependiendo del tipo. De esta manera el valor quedará «desactivado», pero seguirá estando ahí para poder volver a activarlo cambiando su valor por «1» cuando lo necesitemos. Cambiar el nombre de la clave (por ejemplo, a un .bak) puede servidor para desactivar un valor sin eliminarlo.
Recomendaciones de seguridad
Generalmente suele haber miedo a la hora de editar el registro de Windows. Sin embargo, no tenemos por qué tenerlo. Siempre y cuando sepamos qué estamos haciendo y evitemos cambiar valores a lo logo. Nunca debemos cambiar calores al azar.
Hacer una copia de seguridad del registro de Windows
Las copias de seguridad del registro de Windows son muy importantes ya que, gracias a ellas, vamos a poder restaurar nuestro PC si algo sale mal. Estas copias de seguridad se deben hacer manualmente. Para ello, no tenemos más que hacer clic con el botón derecho sobre el valor o la clave que queramos guardar y elegir la opción «Exportar».
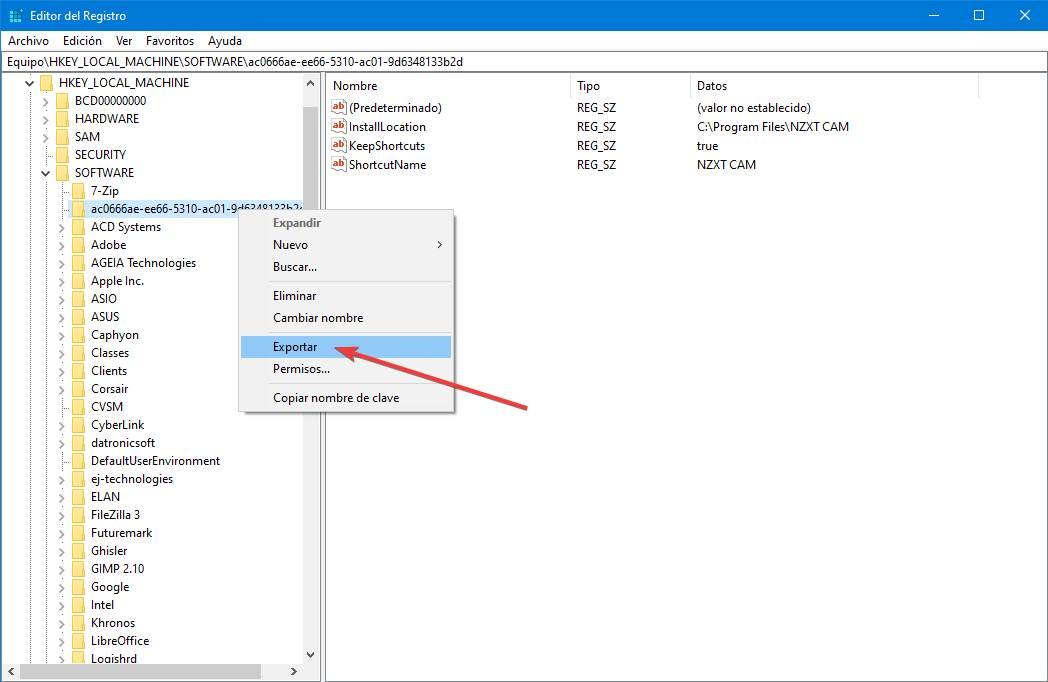
Se guardará dicha configuración en un fichero con extensión .REG. Podemos hacer una copia de seguridad de un valor concreto, de una clave (con todos sus valores heredados) e incluso de las colmenas o el registro completo. Y el proceso para todo ello es siempre el mismo.
Restaurar una copia de seguridad
Las copias de seguridad del registro suelen tener una extensión .REG. Dentro de este archivo estarán todas las instrucciones para dejar el registro, el valor, o la clave, tal cual estaba en el momento de su creación. Para restaurar dicha copia bastará con hacer doble clic sobre este fichero REG para restaurarlo.
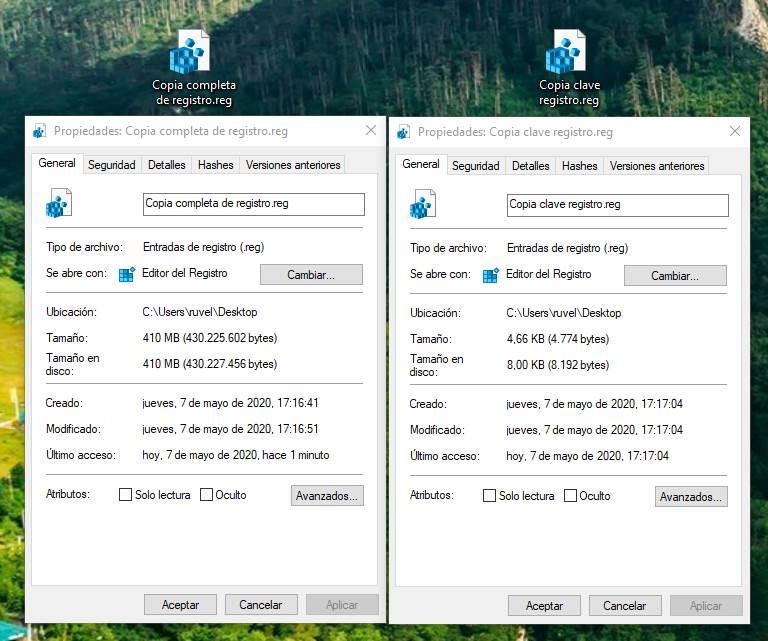
Es importante que, cuanto mayor sea la copia del registro de Windows, más personal es. Y puede incluso tener información personal y claves de licencia. Por ello, es recomendable no compartir copias de seguridad muy grandes con otras personas.
Archivos REG: automatizar los cambios en regedit
El registro de Windows se guarda en su propio formato de base de datos para que solo Windows, regedit y los programas puedan tener acceso a él. Sin embargo, existe un tipo de archivo especialmente diseñado para interactuar directamente con el registro: los archivos REG.
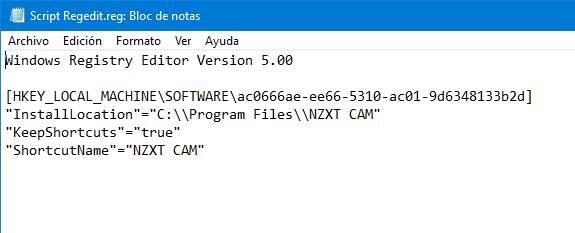
Las copias de seguridad del registro de Windows tienen la extensión REG para poder restaurarlas con doble clic. Y además, también es posible crear nuestros propios scripts para automatizar la creación y modificación de valores del registro.
Mejores trucos, o cambios del registro, para mejorar Windows
Podemos hacer una gran cantidad de cambios en el registro. Y es imposible recopilarlos todos ya que son prácticamente infinitos. Windows, y los programas, esconden una gran cantidad de funciones, configuraciones y trucos secretos que se deben desbloquear a través de este registro de Windows.
Abrir programas desde el menú contextual
Este truco de Windows está presente desde Vista. Y a día de hoy, con Windows 10, sigue siendo totalmente funcional. Para hacerlo funcionar, lo que debemos hacer es situarnos en la siguiente clave de registro:
HKEY_CLASSES_ROOT > Directory > Background > shell
Una vez allí, crearemos una nueva clave, dentro de «shell», con el nombre del programa que queremos lanzar. Por ejemplo, «Bloc de notas» o «Chrome». Y dentro de dicha clave, crearemos otra clave llamada «command».
Eliminar la carpeta «Objetos 3D» y otras de «Este equipo»
La carpeta de «Objetos 3D» es una de las más inútiles que podemos encontrarnos en Windows 10. Y aunque Microsoft no ofrece una opción para ocultarla, podemos hacerlo fácilmente mediante un sencillo cambio en el registro.
Debemos ir a la siguiente clave de registro:
HKEY_LOCAL_MACHINE>SOFTWARE > Microsoft > Windows > CurrentVersion > Explorer > MyComputer > NameSpace
Y en ella localizaremos otra clave llamada «{0DB7E03F-FC29-4DC6-9020-FF41B59E513A}». Lo que debemos hacer es eliminar esta clave completa para ocultar la carpeta en el explorador.
Si tenemos un sistema de 64 bits, lo que debemos hacer también es ir hasta la siguiente clave del registro de Windows:
HKEY_LOCAL_MACHINE>SOFTWARE > Wow6432Node > Microsoft > Windows > CurrentVersion > Explorer > MyComputer > NameSpace
Y eliminar la clave «{0DB7E03F-FC29-4DC6-9020-FF41B59E513A}» de allí.
Mostrar los segundos en el reloj de la barra de tareas
El reloj de Windows suele aparecer en la parte inferior derecha del escritorio. Y junto a él, también suele aparecer la fecha. Por defecto, el reloj de Windows 10 solo muestra la hora y los minutos. Sin embargo, si queremos, podemos habilitar también los segundos.
Para ello, entraremos en regedit y nos desplazaremos hasta la siguiente clave de registro:
HKEY_CURRENT_USER > Software > Microsoft > Windows > CurrentVersion > Explorer > Advanced
Aquí crearemos un nuevo valor DWORD de 32 bits llamado «ShowSecondsInSystemClock». Y le asignaremos el valor «1» para que esté activo. Tras reiniciar, podremos ver los segundos en el reloj.
Ocultar OneDrive en el Explorador de archivos
Para ocultar este icono en el explorador de archivos de Windows, lo que debemos hacer es desplazarnos hasta la siguiente clave de registro:
HKEY_CLASSES_ROOT > CLSID > {018D5C66-4533-4307-9B53-224DE2ED1FE6}
Una vez en ella, haremos doble clic sobre «System.IsPinnedToNameSpaceTree», y cambiaremos su valor por «0» (cero).
También debemos ir (si usamos un sistema de 64 bits) hasta la siguiente clave de registro:
HKEY_CLASSES_ROOT > Wow6432Node > CLSID > {018D5C66-4533-4307-9B53-224DE2ED1FE6}
Y cambiar el valor «System.IsPinnedToNameSpaceTree» por «0».
Quitar Bing del buscador de Windows
Bing es el buscador de Microsoft que está integrado en los programas de Windows 10. Si no queremos usar este motor de búsqueda, por ejemplo, desde el buscador de Windows, podemos quitarlo con un simple cambio en el registro de Windows.
Lo que debemos hacer es abrir regedit e ir a la siguiente clave de registro:
HKEY_CURRENT_USER > SOFTWARE > Microsoft > Windows > CurrentVersion > Search
Una vez allí, crearemos un nuevo valor DWORD de 32 bits llamado «BingSearchEnabled», y le daremos el valor «0». También debemos buscar el valor «CortanaConsent», y asegurarnos de que su valor es también cero, igual que el anterior.
Desactivar la función «Agitar para minimizar»
Si hacemos clic sobre una ventana y la «agitamos», por defecto Windows minimiza todas las demás ventanas, dejando solo visible la que tenemos seleccionada. Esto puede ser práctico en algunas situaciones, pero muy molesto en otras. Por suerte, se puede desactivar con relativa facilidad.
Para ello, debemos ir al editor de registro de Windows y desplazarnos hasta la siguiente clave de registro:
HKEY_CURRENT_USER > SOFTWARE > Microsoft > Windows > CurrentVersion > Explorer > Advanced
Aquí debemos crear un nuevo valor DWORD de 32 bits llamado «DisallowShaking», y cambiaremos su valor de «0» a «1».
https://www.softzone.es/windows-10/como-se-hace/regedit/
Comentarios
Publicar un comentario