Bloquea el acceso a direcciones IP o webs desde PowerShell en Windows
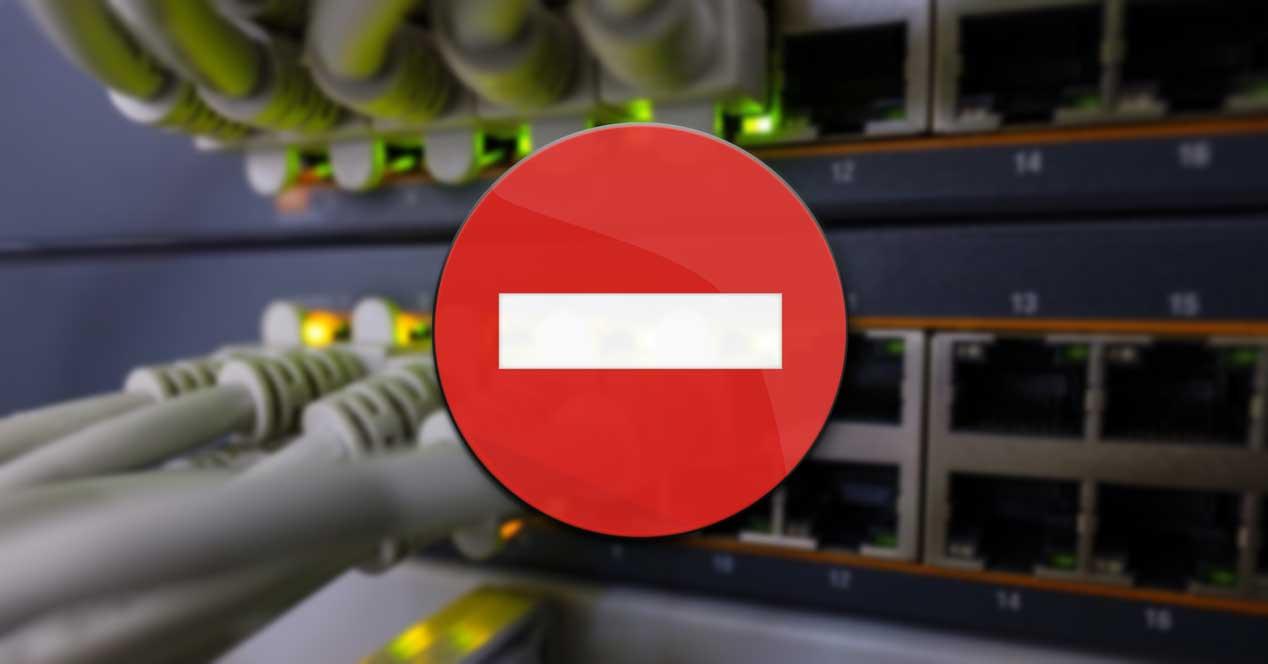
Internet
se ha convertido en un elemento clave para la mayoría de los usuarios,
ya sea trabajando en un PC, o usando un móvil. Es por ello que en estos
momentos, el sistema operativo Windows nos presenta algunas funciones
integradas muy importantes relacionadas con la seguridad.
Estas lo que nos permiten es, por un lado proteger el equipo
y todos los datos almacenados en el mismo, de potenciales ataques
externos. Además también podemos tomar ciertas medidas para evitar que
se pueda acceder a determinados sitios web. Ya sea por seguridad, privacidad o porque queremos evitar el acceso a algún sitio de Internet, el propio Windows nos proporciona herramientas que nos podrán ser de mucha ayuda en este sentido.
Windows nos proporciona muchas funciones de seguridad
Y es que debemos tener en cuenta que todo aquello relacionado con la
seguridad y la privacidad, en estos momentos es más importante que
nunca. Para ello disponemos de primera mano, de elementos como el Firewall del sistema operativo, o Windows Defender, elementos que recomendamos activar y usar.
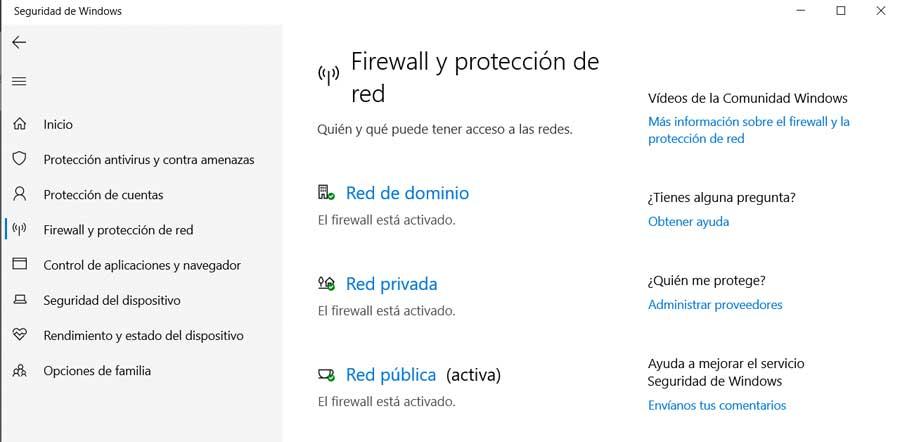
Pero eso no es todo en este mismo sentido, ya que los usuarios más
avanzados también podrán echar mano de determinados comandos internos.
Sirva como ejemplo que la aplicación de PowerShell, viene con un módulo
de Netsecurity que nos permite configurar el Firewall de Windows desde
aquí. De este modo tenemos la posibilidad de usar la función
New-NetFirewallRule para bloquear una IP en concreto, o una web. Además
todo ello lo podremos llevar a cabo a través del mencionado PowerShell de Windows.
Con todo esto lo que hacemos es crear una nueva regla para el
cortafuegos entrante o saliente que a su vez se añade al ordenador.
Mientras que bloquear los rangos de IP funciona perfectamente, bloquear
un sitio web o un dominio es algo más complicado. Esto se debe a que
puede haber varias IP adjuntas al mismo dominio.
Y aunque siempre podemos evitarlas, el DNS puede
averiguar una IP diferente cada vez que hacemos una consulta. Además a
veces la misma IP puede ser utilizada por servicios relacionados, por lo
que bloquearla significaría bloquear también otras plataformas.
Cómo bloquear direcciones IP locales o de Internet
Lo primero que debemos saber para todo ello, es que necesitamos
disponer de permisos de administrador para ejecutar los comandos de PowerShell
que os vamos a proponer. Así, en primer lugar lo que haremos será
bloquear una IP o rango de estas desde esta función de Windows. Decir
que usando este comando que os mostraremos, se ejecuta sobre una sola
dirección IP, o sobre un rango. Así, abrimos el PowerShell con permisos
de administrador y ejecutamos el siguiente comando:
“New-NetFirewallRule -DisplayName «URL_MUESTRA.com IP address»
-Direction Outbound –LocalPort Any -Protocol TCP -Action Block
-RemoteAddress IP BLOQUEADA/23”
Decir que el texto URL_MUESTRA lo reemplazamos por algún término que
sea fácil de recordar o entender cada vez que lo veamos. Asimismo al
final IP BLOQUEADA será la dirección IP real que nos disponemos a bloquear con este comando.
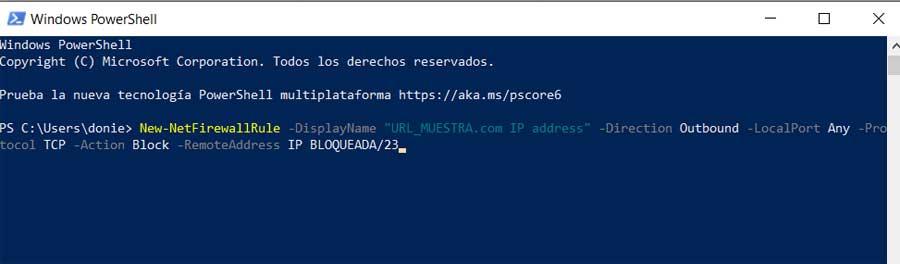
Por tanto cualquier sitio web o servicio que se
corresponda a esa IP especificada, será bloqueada a partir de ahora.
Otro punto que debemos tener muy en cuenta llegados a este punto, es que
también podremos reemplazar el parámetro RemoteAddress por LocalAddress
si la IP con la que tratamos, pertenece a una red local.
Como os podréis imaginar, esto mismo es algo que podemos llevar a
cabo con tantas IPs como deseemos. Además las mismas se irán añadiendo
al Firewall que integra Windows, donde a su vez podremos comprobar las entradas que hemos añadido desde PowerShell.
Diferentes maneras de bloquear un sitio web determinado
Debemos saber que la función de la que os hemos hablado aquí, no
soporta el bloqueo de una URL de manera directa, pero tenemos otras
opciones. La primera es consultar todas las posibles IPs de ese dominio y
bloquearlas como os hemos enseñado antes. La segunda es encontrar los
rangos de IPs oficiales conocidos y bloquearlos de igual modo. Eso sí,
hay que saber que el segundo método comentado tiene menos posibilidades
de bloquear accidentalmente otros servicios en comparación con el primero.
Dicho esto, si el bloqueo de un dominio es muy importante para
nosotros, siempre se puede utilizar otro software de terceros para
bloquearlos. Y es que hay que tener en cuenta que, ya sea por decisión
propia o por cuidar de otros usuarios, como los pequeños de la casa, hay que vigilar los sitios web que se visitan.
Aplicaciones de control parental
Llegados a este punto, si en lugar de lugar de hacer uso de los comandos
que nos propone la aplicación del PowerShell de Windows queremos ir un
paso más allá, veamos qué podemos hacer. Nos referimos a la posibilidad
de tener cierto control acerca de los sitios web que se pueden visitar
desde nuestro PC. Ya sea para un control personal, o
para otros, como los menores que usan el PC, hay programas que nos
pueden ser de mucha ayuda. Aquí es donde entran en juego las
aplicaciones denominadas como de control parental.
Estos son programas que se centran en permitirnos controlar el uso de Internet
en ese PC, algo que incluye el bloqueo de determinados sitios web. De
hecho si el ordenador lo usan también menores, estos programas nunca van
a estar de más. Por tanto, decir que el propio Windows 10 dispone de su
propia funcionalidad en este sentido. Esto es algo que
podemos activar desde la aplicación de Configuración / Cuentas /
Familia y otros usuarios / Agregar familiar.
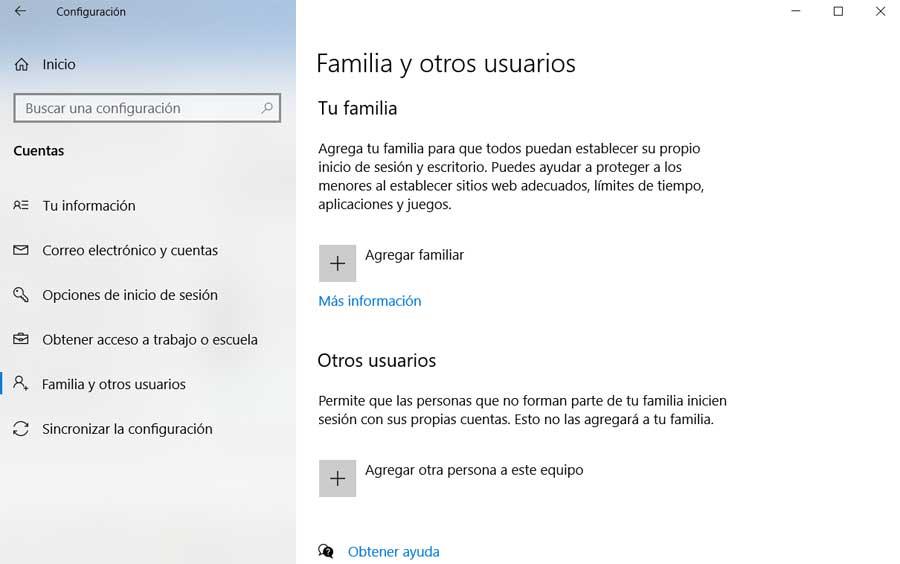
Al mismo tiempo en el mercado también podemos echar mano de una buena cantidad de soluciones en este mismo sentido que nos serán de mucha utilidad. En concreto nos referimos a algunos útiles programas de control parental de los que os hemos hablado en algunas ocasiones en el pasado.
Comentarios
Publicar un comentario