Añade tus fotos de Google Fotos a la app Fotos de Windows 10

Hacer fotos con nuestro
móvil es algo cada vez más habitual y guardarlas en una nube como Google
Fotos es una de las opciones más interesantes para tenerlas todas bien
organizadas. Hasta hace poco, Google Drive y Google Fotos iban de la
mano y podíamos sincronizarlas de manera automática, algo que ya no
sucede desde julio del pasado año. Por ello, hoy vamos a ver cómo
podemos transferir nuestros archivos de imágenes desde Google Fotos a Windows 10, usando para ello la aplicación de Fotos.
Hasta la fecha, son muchas las
aplicaciones que permiten subir nuestras fotos a Google Fotos desde
nuestro ordenador. Pero, lo que no es posible, es
descargar de forma automática los archivos de Google Fotos a ninguna
aplicación de escritorio. Dado que no podemos sincronizar nuestras fotos
de manera automática, deberemos descargarla de forma manual, para lo que contaremos con la ayuda de aplicación de Fotos que viene instalada de forma predeterminada en Windows 10.
Qué es y para qué sirve Google Fotos
Google Fotos es un servicio de almacenamiento en la nube,
en el que podemos guardar toda clase de fotos y videos. Usado desde el
móvil, podemos sincronizar de forma automática todas las fotos que
realicemos de forma que la aplicación crea una copia de seguridad de las
fotos que quedan almacenada en su nube.
Estas fotos y vídeos serán accesibles de entre todos nuestros dispositivos que tengamos conectados al servicio, como por ejemplo desde Windows 10. Todas las fotos quedan disponible en la nube y podemos visualizarlas sin necesidad de descargarlas.
Estas fotos y vídeos serán accesibles de entre todos nuestros dispositivos que tengamos conectados al servicio, como por ejemplo desde Windows 10. Todas las fotos quedan disponible en la nube y podemos visualizarlas sin necesidad de descargarlas.
Las fotos almacenadas en Google Fotos se guardan en un tamaño de
hasta 16 megapíxeles, y los vídeos hasta en 1080p. La copia de seguridad
es ilimitada, por lo que siempre estarán protegidas.
Las fotos se organizan y nos permitirá búsquedas en función de los
lugares y las cosas que se muestran, sin necesidad de que esté
etiquetadas.
Cómo añadir las fotos de Google Fotos a la biblioteca de Windows 10
Lo primero que debemos hacer es acceder desde el navegador a nuestra
cuenta de Google Fotos. Ahí deberemos seleccionar todas las fotos que
queramos descargar. Si queremos seleccionar una gran
cantidad de fotos podemos seleccionar usando las fechas específicas en
las que fueron guardadas, de esta forma podremos seleccionarlas todas de
una vez.
Una vez tenemos seleccionadas todas las fotos que queremos descargar, deberemos hacer clic en el icono con tres puntos que encontraremos en la parte superior derecha del navegador. Una vez realizado se desplegará un menú de opciones donde encontraremos la función de “Descargar” como la primera. Pulsamos en “Descargar” y comenzará a pasarse las fotos seleccionadas a nuestro ordenador, de forma comprimida en un solo archivo Zip.
Una vez tenemos seleccionadas todas las fotos que queremos descargar, deberemos hacer clic en el icono con tres puntos que encontraremos en la parte superior derecha del navegador. Una vez realizado se desplegará un menú de opciones donde encontraremos la función de “Descargar” como la primera. Pulsamos en “Descargar” y comenzará a pasarse las fotos seleccionadas a nuestro ordenador, de forma comprimida en un solo archivo Zip.
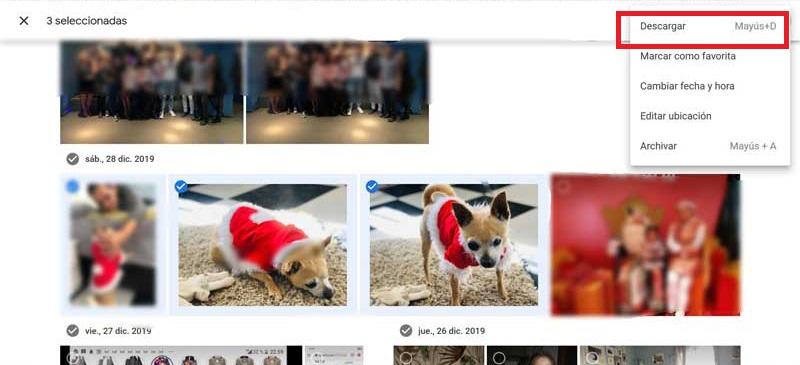
A continuación, en nuestro ordenador, deberemos crear una carpeta a donde vamos a extraer todas las fotos del archivo Zip
que estamos descargando. Posteriormente, una vez descomprimidas en la
carpeta, procederemos a abrir la aplicación de Fotos de Windows 10. Una
vez abierto, en la parte superior seleccionaremos la pestaña de Carpetas y a continuación en Agregar una carpeta.
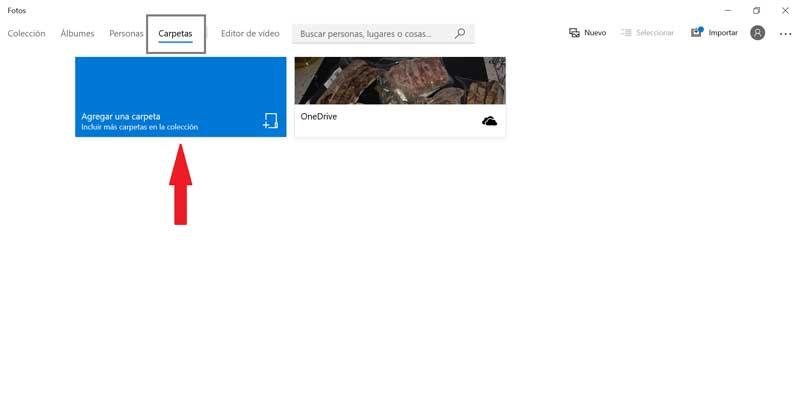
Ahora nos aparecerá otra ventana que nos indicará que ha encontrado
otras carpetas con imágenes. Aquí procederemos a seleccionar la última
opción que aparece en color azul: Agregar otra carpeta. Ahora deberemos seleccionar la carpeta que creamos y donde guardamos las fotos y pulsamos en Seleccionar carpeta.
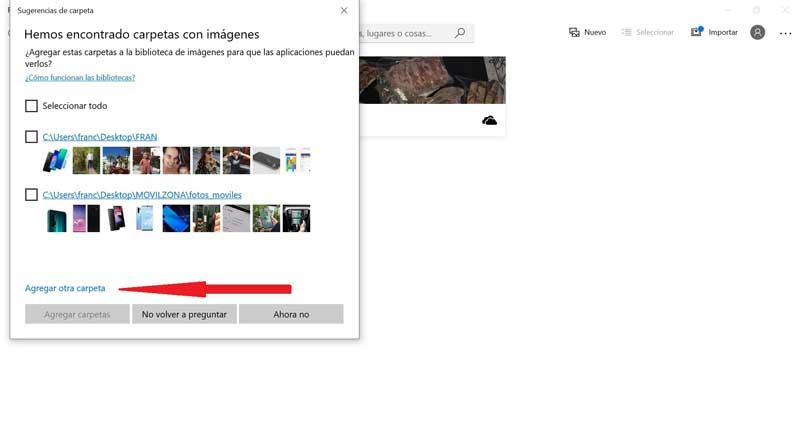
Nuevamente nos aparecerá la ventana anterior con nuestra carpeta con
las imágenes que hemos descargado de Google Fotos. Por lo tanto, la
seleccionaremos y pulsaremos sobre Agregar carpetas.
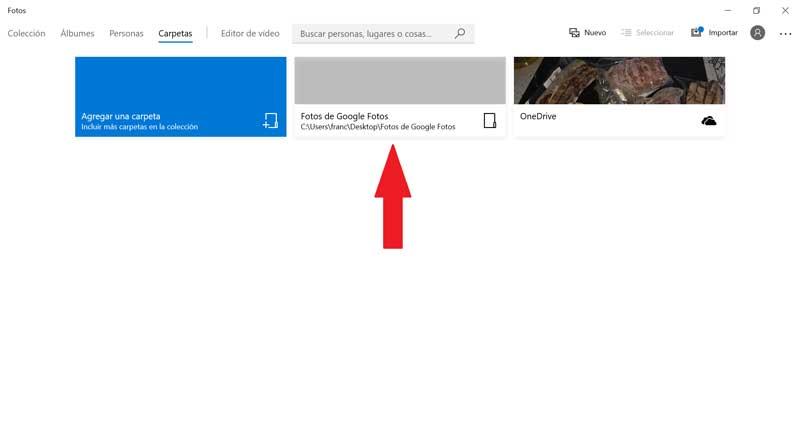
Ahora, ya podemos ver en la aplicación de Fotos como aparece la nueva carpeta de Google Fotos
de forma que quedan sincronizadas. A partir de ahora, cada vez que
descarguemos una foto en la carpeta creada en Windows nos aparecerá en
la aplicación de Fotos.
https://www.softzone.es/windows-10/como-se-hace/anadir-fotos-google-biblioteca-w10/

Comentarios
Publicar un comentario