¿No puedes usar tu USB después de conectarlo a la TV? Así puedes formatearlo

Las memorias USB
son muy prácticas para llevar todo tipo de archivos con nosotros a
otros ordenadores o equipos. Por ejemplo, podemos usar estas memorias
USB para llevar series y pelis de nuestro ordenador a la televisión para
verlas más cómodamente. Sin embargo, puede ocurrir que, después de usar
la memoria USB en una televisión, en un reproductor multimedia o en
alguna consola, al volver a conectarla al ordenador en Windows, esta no
funcione.
Los motivos por los que una memoria USB
no funciona en Windows después de usarla en otros dispositivos son muy
variados. Uno de los más comunes es que la tele o el dispositivo haya
cambiado los permisos del propio USB para poder usarlo.
Y, al no tener los permisos adecuados, Windows no puede trabajar con
él. También suele ocurrir que al desconectar la memoria USB de la tele o
la consola se haya roto la tabla de particiones y, por lo tanto, estamos intentando conectar un USB sin información.
Por último, aunque menos frecuente, es que el dispositivo haya formateado la memoria USB en un sistema de archivos especial (EXT4, por ejemplo). O que la haya aplicado algún tipo de cifrado por seguridad. Y por eso no podemos abrirla en Windows.
Sea el motivo que sea, la forma de repararlo es siempre la misma: formatear la memoria USB, asumiendo la pérdida de los datos que teníamos guardados en ella. Y esto se puede hacer de varias formas.
Formatear una memoria USB bloqueada desde el administrador de discos de Windows
Windows cuenta con su propio gestor de particiones llamado
«Administrador de discos». Este programa forma parte del sistema
operativo y se encarga de listar todas las unidades de almacenamiento
que tenemos conectadas al PC, detectar todas las particiones y
asignarles una letra.
Podemos acceder a este gestor de particiones haciendo clic con el
botón derecho sobre el botón de inicio, y eligiendo la opción
«Administración de discos».
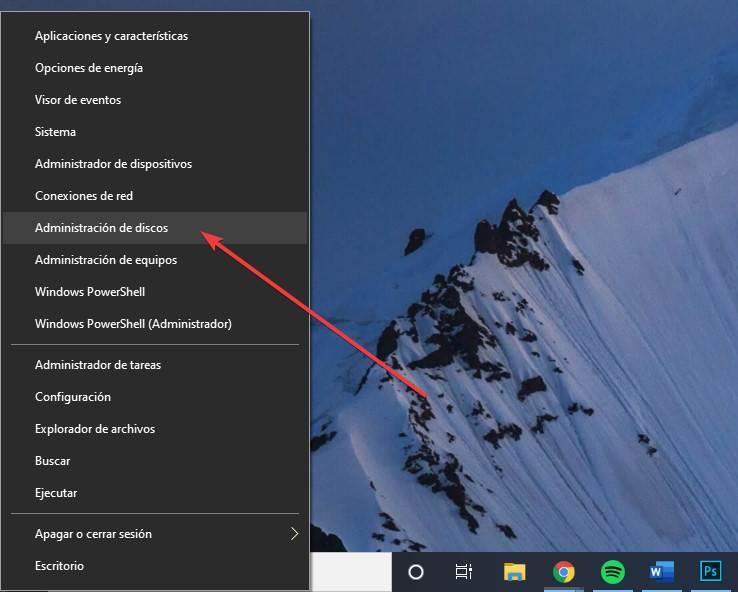
Se nos abrirá una ventana como la siguiente, donde veremos todos
nuestros discos duros y las unidades USB conectadas al PC. Aquí debemos
localizar la unidad que nos está dando problemas (que aparecerá como
extraíble).
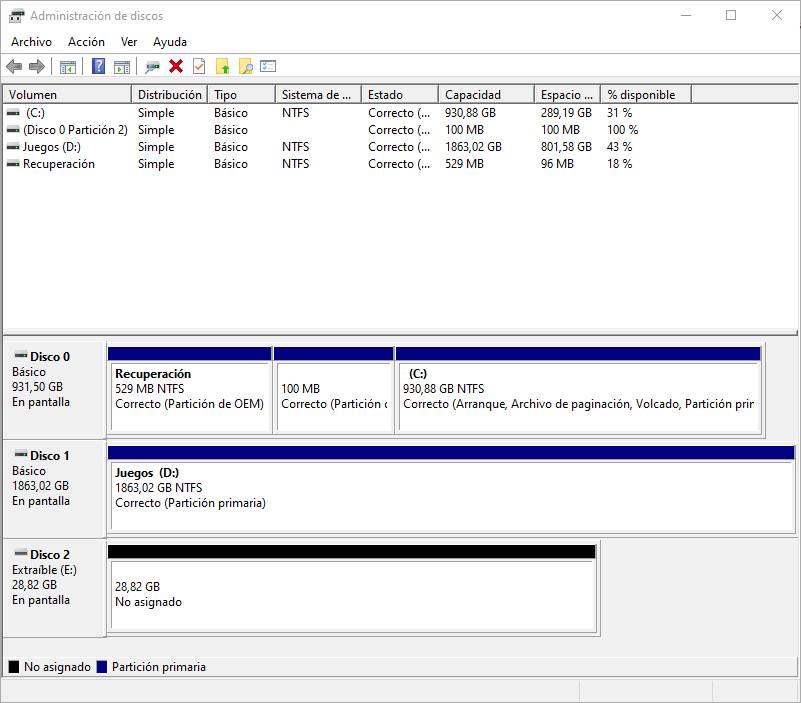
En nuestro ejemplo aparece marcada como «no asignado», pero puede
aparecer de otro tipo. Incluso puede tener partición pero no tener los
permisos adecuados para escribir y leer datos.
Hacemos clic sobre ella con el botón derecho, y elegiremos la opción de «Nuevo volumen simple».
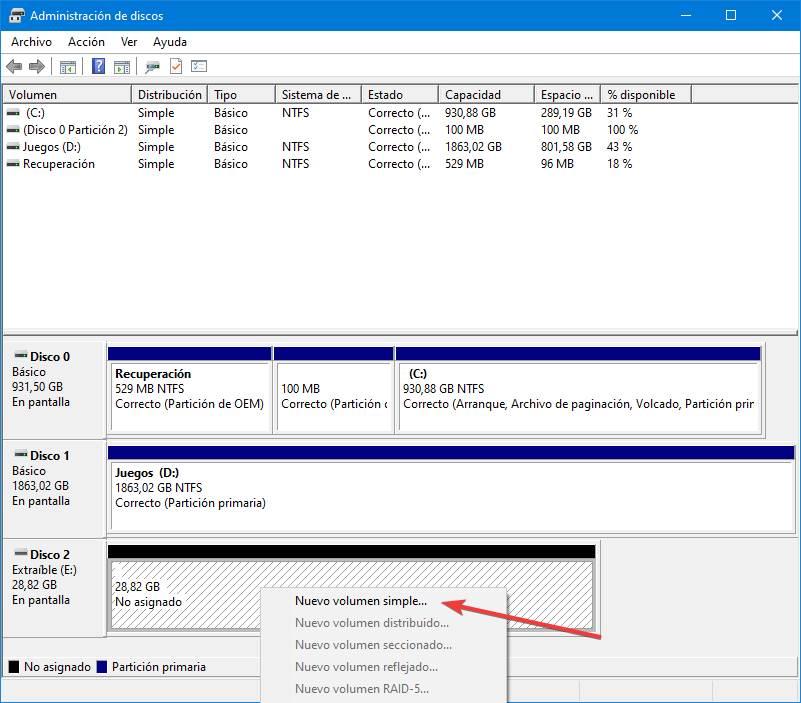
Ahora debemos continuar el asistente de creación de una nueva
partición. Este asistente no tiene ninguna dificultad, y en lo único que
nos debemos fijar es en usar todo el tamaño posible para la unidad,
elegir la letra que le queremos dar y el sistema de archivos que
queremos usar. También podemos darle un nombre a la unidad.
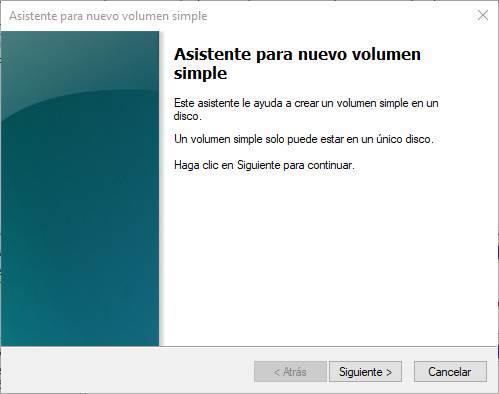
Windows terminará de dar formato a la nueva unidad y, cuando acabe, ya podremos volver a usarla con normalidad.
Usar un gestor de particiones
Puede que el administrador de discos de Windows 10 no nos guste o nos
resulte complicado de utilizar. Por ello, si tenemos este problema con
las memorias USB también podemos recurrir a gestores de particiones de
terceros que nos ayudarán a formatear el USB y hacer que vuelva a
funcionar. Y uno de los mejores, gratuitos, es MiniTool Partition Wizard.
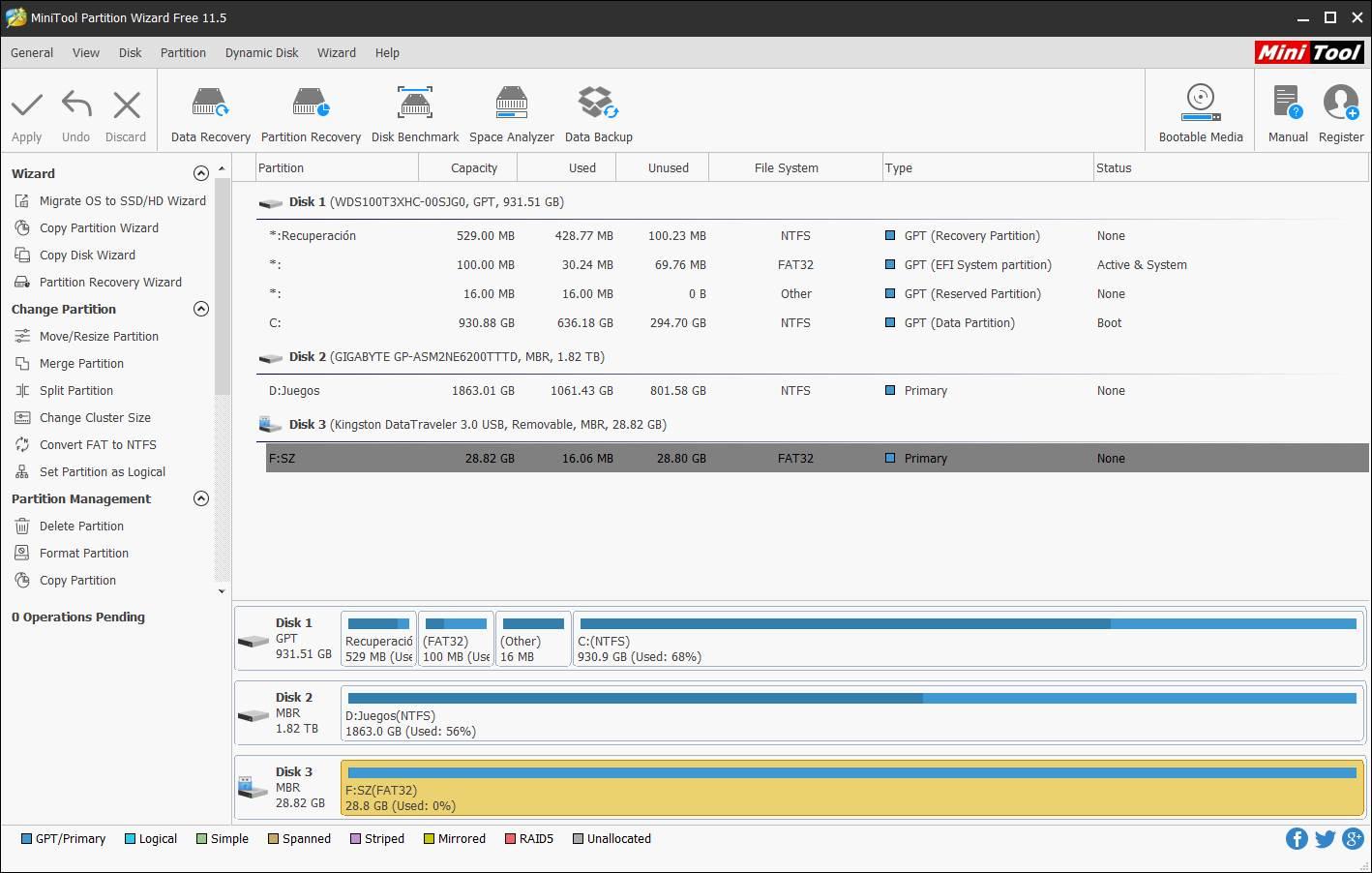
Con este programa podremos igualmente eliminar la partición que nos
esté dando problemas para crearla de nuevo, o formatear directamente la
partición a un nuevo sistema de archivos que funcione correctamente.
El resultado en ambos casos será el mismo. Pero puede que el programa
de MiniTool sea más sencillo de usar para algunos usuarios que la
propia herramienta de Windows.
¿Y si la memoria USB sigue sin funcionar?
Después de los pasos anteriores, la memoria USB debería volver a
funcionar con normalidad en Windows 10. Sin embargo, si por algún motivo
no lo hace, entonces es posible que sea más un problema de la memoria
que de configuración.
Debemos comprobar si la memoria funciona en otros ordenadores o
dispositivos, y asegurarnos de que no tiene ningún sistema de bloqueo de
escritura activado en él.
https://www.softzone.es/windows-10/como-se-hace/formatear-usb-bloqueado-windows/
Comentarios
Publicar un comentario