Estas dos opciones te permiten mejorar mucho la seguridad de Chrome
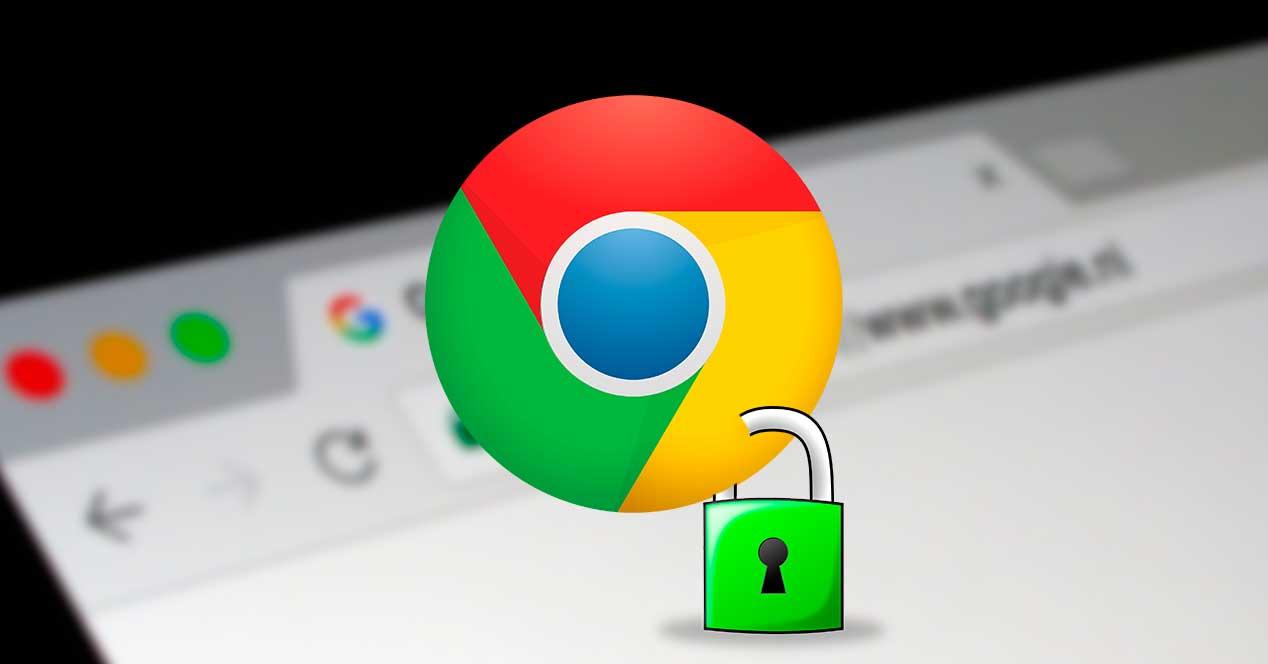
Cada vez es más
complicado navegar por Internet de forma segura y privada. Desde nuestro
ISP hasta las grandes compañías de Internet y los piratas informáticos
están siempre al acecho a la espera de identificarnos y seguirnos allá
donde vayamos. Y, si se da la oportunidad, incluso hacernos visitar las
webs que les interesen en vez de las que estemos buscando nosotros. Por
ello, todas las medidas de seguridad y privacidad que podamos tomar
serán imprescindibles de cara a navegar de forma privada por la red.
Empezando por usar un buen navegador, como Google Chrome.
Aunque Google Chrome es un navegador seguro, y sus frecuentes actualizaciones nos permiten navegar de forma segura, hay formas de mejorar un poco más su seguridad. A continuación os dejamos dos trucos para mejorar la seguridad y privacidad de Chrome a la hora de navegar por Internet.
Activar DNS Over HTTPS en Chrome para reforzar tus conexiones DNS
DNS Over HTTPS,
o DoH, es un protocolo, a nivel de DNS, que quiere mejorar la seguridad
y privacidad al navegar por Internet. El protocolo DNS por defecto no
aplica ningún tipo de cifrado a los datos, lo que permite a las empresas
de Internet y a cualquier pirata informático saber qué webs visitamos.
Gracias a DNS Over HTTPS conseguimos un poco más de privacidad y seguridad al cifrar las solicitudes DNS desde el navegador hasta el servidor.
Google Chrome es compatible con este nuevo
protocolo, aunque, por defecto, está deshabilitado. Por ello, para poder
usarlo, lo que debemos hacer es activarlo manualmente. Para ello,
escribiremos lo siguiente en la barra de direcciones del navegador:
chrome://flags/#dns-over-https

Reiniciamos el navegador y ya podremos empezar a navegar con esta
nueva característica. Eso sí, debemos asegurarnos de que estamos
utilizando un servidor DNS compatible con DoH. Los de Google (8.8.8.8) y los de CloudFlare (1.1.1.1) soportan este protocolo.
Recordamos que a partir de Google Chrome 81, esta característica vendrá habilitada por defecto para todos los usuarios.
Desactivar JavaScript para evitar ejecutar código en las webs
Otra configuración muy interesante que debemos conocer es la posibilidad de desactivar la ejecución de código JavaScript
en las webs que visitamos. La mayor parte de las webs utiliza
JavaScript para mostrar contenido dinámico, efectos y otros contenidos.
Sin embargo, algunas webs también lo utilizan para mostrar anuncios
intrusivos e incluso ejecutar exploits y malware para llevar a cabo
otros ataques informáticos.
No hay una opción como tal para desactivar por completo JavaScript en
el navegador. De hacerlo, muchas webs dejarían de funcionar. Sin
embargo, hay un pequeño truco que nos permitirá desactivar fácilmente
todo el código JavaScript en una pestaña concreta. Y seguirá desactivado hasta que cerremos nosotros la pestaña.
Para ello, debemos seleccionar la página que queremos visitar y
pulsaremos F12 (o Control + Shift + I) para abrir las herramientas de
desarrollador. Una vez lo tengamos en el lateral de la web, lo siguiente
será usar el atajo Control + Shift + P para desplegar el panel de ejecución de comandos. O también podemos hacerlo desde el menú de herramientas.
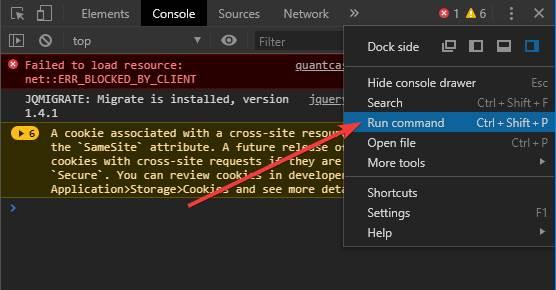
Nos aparecerá una barra de búsqueda donde debemos ejecutar el siguiente comando:
Debugger Disable JaveScript
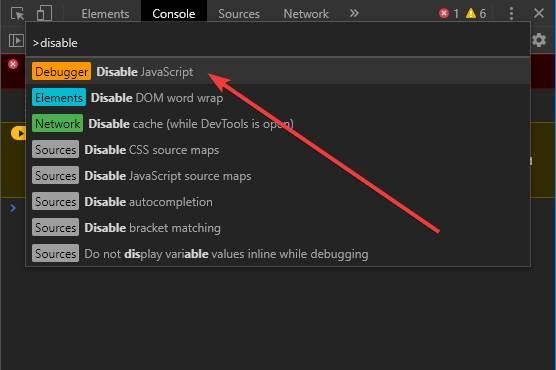
Listo. Todo el código JavaScript estará deshabilitado
para la página web que tuviéramos abierta. Ahora podemos navegar por
ella sin problema, ya que no se ejecutará nada de código en nuestro
navegador. Recargar la página tampoco habilitará el JavaScript, así como
tampoco lo hará visitar otras webs, siempre y cuando lo hagamos desde
la propia pestaña.
Cuando queramos volver a ejecutar JavaScript, simplemente debemos
cerrar esta pestaña y abrir una nueva. El navegador volverá a funcionar
como lo ha hecho siempre.


Comentarios
Publicar un comentario