Personaliza la función «Nuevo Elemento» del Explorador de Windows 10

Estas las encontraremos, con tan solo
investigar un poco, en multitud de apartados del propio sistema
operativo. Y es que, como no podía ser de otro modo, la firma con sede
en Redmond lo que pretende es facilitarnos las cosas en
la medida de lo posible. En muchos casos pasamos una buena cantidad de
horas trabajando con este software, por lo que usarlo del mejor modo, es fundamental. Esto es algo que sucede tanto en entornos domésticos, como más corporativos.
Microsoft es plenamente consciente de todo ello, por
lo que uno de sus principales objetivos es el de facilitarnos las cosas
lo máximo posible. Sirva como ejemplo las aplicaciones y funciones que
llevan varios años acompañándonos en las diferentes versiones de
Windows. Este es el caso de algo tan usado y extendido como el Explorador de archivos.
Este es un elemento que, como muchos ya sabéis, nos sirve para manejar
nuestros archivos y carpetas, además de para movernos por las unidades
de disco.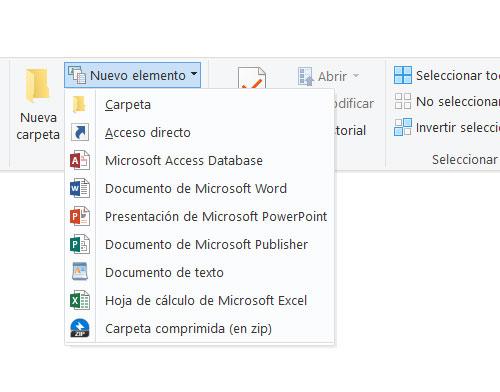
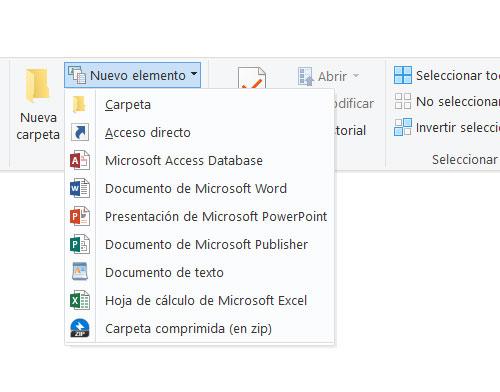
Pero esas son sus funciones básicas, ya que gracias a las herramientas
que aquí se han ido integrando, su versatilidad aumenta de manera
sustancial. Este es el caso de algo que en un principio no es demasiado
conocido, pero que nos puede ayudar a ahorrar una buena cantidad de
tiempo.
Se trata de la función llamada “Nuevo elemento”, algo a lo que podemos acceder al situarnos en la pestaña “Inicio / Nuevo elemento”. Aquí nos encontramos con una serie de accesos directos a diferentes aplicaciones y tipos de archivo.
Se trata de la función llamada “Nuevo elemento”, algo a lo que podemos acceder al situarnos en la pestaña “Inicio / Nuevo elemento”. Aquí nos encontramos con una serie de accesos directos a diferentes aplicaciones y tipos de archivo.
Cómo personalizar Nuevo elemento del Explorador de archivos
Como es fácil suponer, esto nos da acceso directo a determinadas aplicaciones de uso común de manera directa. Esto se logra pulsando sobre un tipo de archivo determinado, por lo que se crea un documento en blanco de ese tipo para que podamos acceder al programa correspondiente haciendo doble clic.
Algunos de los programas que instalamos en Windows 10 crean de manera
automática sus propios accesos en este apartado, lo que no siempre nos
va a resultar útil o interesante. Por tanto tenemos la posibilidad de
eliminar aquellas entradas o tipos de fichero que no
deseamos que aparezcan aquí.
Esto es algo que vamos a lograr a través
del registro del propio Windows 10. Por tanto, lo primero que hacemos
para acceder a esta sección, es escribir el comando “Regedit” en el
cuadro de búsqueda del menú Inicio.
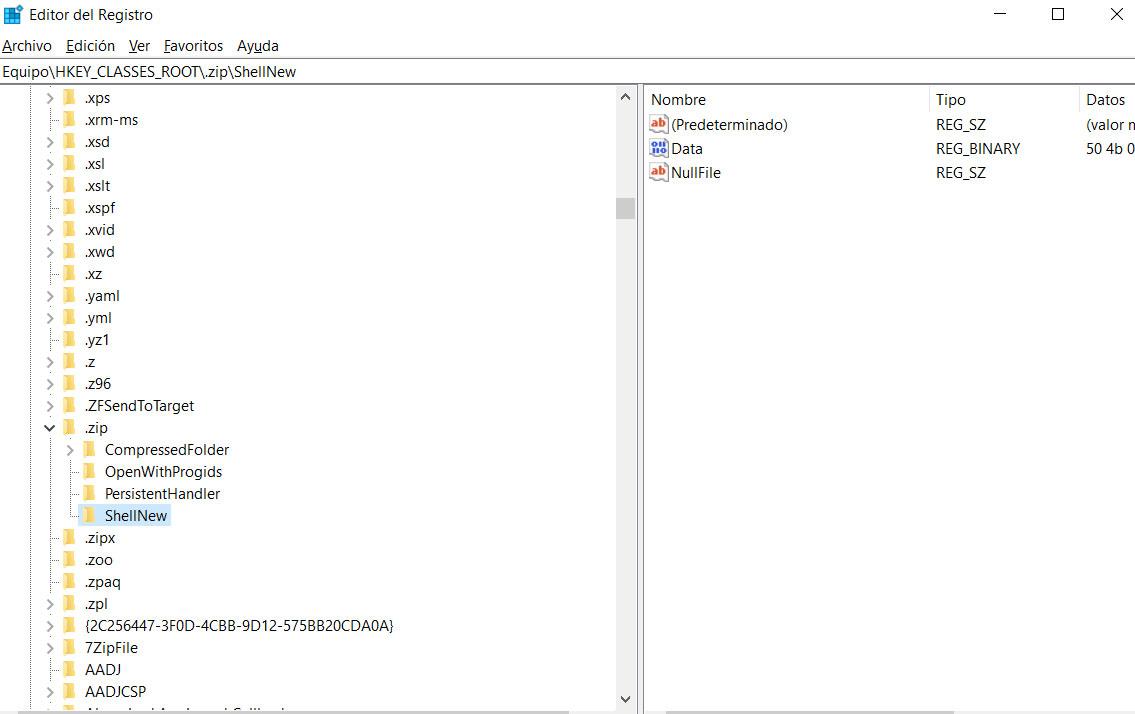
Entonces se abrirá una nueva ventana que nos dará acceso al editor del registro
de Windows 10, apartado en el que os recomendamos que sepáis lo que
modificáis. Pues bien, en este caso en concreto nos tenemos que expandir
el apartado “HKEY_CLASSES_ROOT”, donde buscamos la extensión de archivo
que deseamos eliminar de Nuevo elemento del Explorador. Por ejemplo, si
queremos borrar los archivos ZIP, tendremos que buscar la entrada “.ZIP”.
Al acceder a la misma, veremos una carpeta que cuelga de ella llamada “Shellnew”, por lo que no tendremos más que borrarla para que ya no vuelva a aparecer en esa sección.
Al acceder a la misma, veremos una carpeta que cuelga de ella llamada “Shellnew”, por lo que no tendremos más que borrarla para que ya no vuelva a aparecer en esa sección.
https://www.softzone.es/windows-10/como-se-hace/personaliza-nuevo-elemento-explorador-windows-10/


Comentarios
Publicar un comentario