¿El teclado en pantalla de Windows 10 es totalmente transparente o blanco? Así lo puedes solucionar
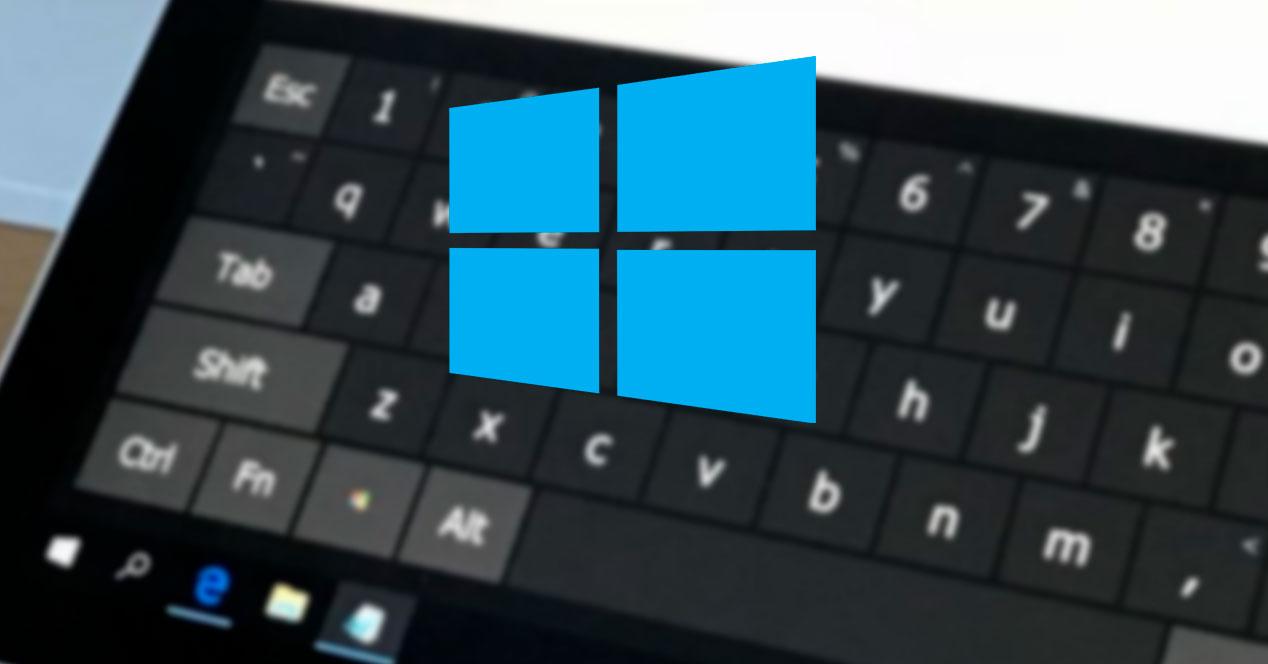
El teclado en pantalla de Windows
es una herramienta que nos permite escribir cuando estamos utilizando
una pantalla táctil o si no tenemos un teclado físico conectado al PC.
Este teclado en pantalla es útil en varias situaciones, y además viene
instalado por defecto en el sistema operativo.
Aunque es una aplicación bastante sencilla, en ocasiones puede que los usuarios se encuentran con problemas que les impiden usarla con normalidad. Uno de los más comunes es encontrarse con el teclado totalmente transparente. O totalmente blanco. Ambos problemas, por suerte, se pueden solucionar fácilmente.
Aunque es una aplicación bastante sencilla, en ocasiones puede que los usuarios se encuentran con problemas que les impiden usarla con normalidad. Uno de los más comunes es encontrarse con el teclado totalmente transparente. O totalmente blanco. Ambos problemas, por suerte, se pueden solucionar fácilmente.
El teclado en pantalla se ejecuta a través del ejecutable osk.exe (onscreen keyboard), que se encuentra dentro del directorio de Windows, o buscando «Teclado en pantalla»
en el buscador de aplicaciones de Windows 10. Automáticamente al
abrirlo deberíamos ver un teclado similar al siguiente. Además, podemos
moverlo y cambiar su tamaño según nuestras necesidades.

Haciendo clic sobre cada letra, o pulsando sobre ellas si tenemos una
pantalla táctil, podemos escribir en cualquier parte del sistema
operativo. En caso de tener algún problema con este teclado, debemos
probar lo siguiente para poder solucionarlos y hacer que este siga
funcionando sin problemas.
Cómo solucionar los problemas con el teclado en pantalla de Windows 10
Uno de los problemas con los que se encuentran algunos usuarios es
con que este teclado se ha puesto totalmente transparente y, por lo
tanto, es complicado escribir con él. Esto suele ocurrir porque hemos
pulsado sobre una tecla llamada «Atenuar». Esta tecla habilita una transparencia para poder ver qué hay debajo del teclado.
Para desactivarla, simplemente debemos volver a pulsar sobre esta
tecla (señalada con una flecha) para volver al modo opaco normal.

En caso de que esta no sea la causa del problema, el siguiente paso
será forzar el cierre del teclado en pantalla. Puede que la causa del
problema sea que se ha bloqueado, y por lo tanto la forma más rápida de
cerrarlo es abrir el administrador de tareas de Windows (Control + Shift
+ Esc) y finalizaremos el proceso de este teclado.

Cuando volvamos a abrir el proceso osk.exe, este teclado debería
volver a funcionar con normalidad, ya que debería cargar desde cero.
Por último, si seguimos teniendo problemas con este teclado y no
conseguimos hacer que funcione del todo bien, entonces debemos probar el
solucionador de problemas de Windows 10. Esta herramienta podemos encontrarla de forma gratuita en la web de Microsoft.

Este asistente comprobará la integridad de la aplicación y sus
configuraciones y aplicará las correcciones que considere necesarias
para hacer que vuelva a funcionar con normalidad. En unos segundos se
solucionarán los problemas y podremos volver a usar este teclado.
https://www.softzone.es/windows-10/como-se-hace/solucionar-problemas-teclado-pantalla-blanco-transparente-windows-10/
Comentarios
Publicar un comentario