Cómo solucionar el 100% de uso de CPU en Windows 10

Windows 10 es un sistema operativo que nos ofrece una enorme cantidad de ventajas en nuestro trabajo diario con el PC, pero como no podía ser de otro modo, también nos presenta diversos inconvenientes y problemas sin que sepamos su causa.
Es por ello que en estas líneas os vamos a hablar de una incómoda situación en la que seguro que nos hemos encontrado en más de una ocasión y que se trata de que, repentinamente y sin explicación aparente, nos encontramos con que el equipo está haciendo un uso del 100% de la CPU del equipo, lo que desemboca en una ralentización severa del mismo. Aunque sea una situación un tanto incómoda, en Windows 10 tenemos varias posibilidades de las que echar mano para solucionar este inesperado fallo, como vamos a ver.
Para empezar podemos probar con desactivar el proceso del sistema llamado Superfetch, también conocido como Windows Search, ya que en muchas ocasiones es el causante directo de este problema.
Hablamos de un proceso mediante el cual Windows 10 sabe qué aplicaciones utilizamos con más frecuencia y las preinstala para que se carguen más rápido. Por regla general trabaja en segundo plano y no nos enteramos, pero no siempre funciona bien, especialmente con dispositivos más antiguos.
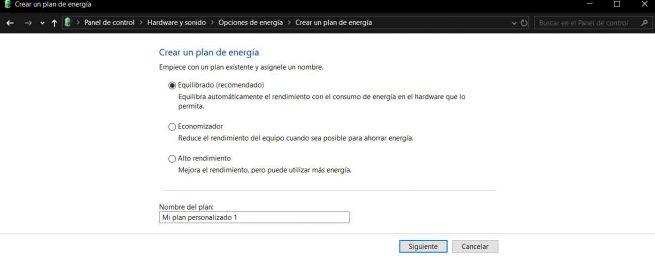
Por tanto, para esta tarea lo primero que debemos hacer es acceder al Administrador de tareas de Windows a través de la combinación de teclas “Ctrl + Mayúsculas + Esc” y hacemos clic en la columna «CPU» para ordenar los procesos según la cantidad de esta que estén consumiendo.
Así, en el caso de que nos encontremos con que un «Host de Servicio» llamado Superfetch está usando mucha CPU, podremos frenarlo pinchado en «Finalizar proceso».
Otras posibles soluciones para el 100% de uso de CPU en Windows 10
Otra de las medidas que podemos tomar llegado el caso es cambiar el plan de energía del sistema, ya que los cambios aquí pueden tener un efecto importante en el rendimiento del equipo. Por ejemplo en el caso de que los tengamos ajustado a «Alto rendimiento», es posible que estemos sobrecargando la CPU, algo que se hace especialmente palpable en los equipos más antiguos.
Por tanto, el siguiente paso aquí es escribir “plan de energía” en la barra de búsqueda del sistema y hacer clic en «Elegir un plan de energía». Por tanto, si lo vemos establecido en «Alto rendimiento» o «Ahorro de energía», lo recomendable es cambiarlo a «Equilibrado». Cambiando de tercio, también podemos intentar encontrar errores en procesos específicos que podrían consumir más CPU de lo que debieran.
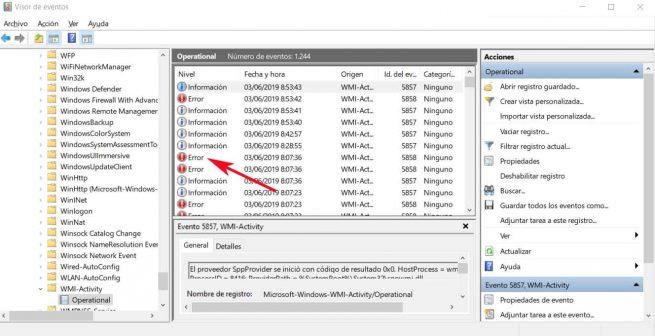
Para ello, si vemos que ese alto consumo viene dado por un proceso «Service Host» cualquiera, para profundizar en el problema presionamos “Win + R” y ejecutamos el comando «eventvwr». Una vez en la nueva ventana, en el panel de la izquierda nos situamos en «Registro de aplicaciones y servicios / Microsoft / Windows / WMI-Activity / Operational”, donde ya podremos ver si hay errores en la columna central, lo que nos puede ser de ayuda a la hora de identificar dónde está el fallo de los procesos o a qué componente se debe la sobrecarga.
https://www.softzone.es/2019/06/solucionar-100-uso-cpu-windows-10/


Comentarios
Publicar un comentario