Best PDF Converter, un programa gratuito para modificar y convertir PDF en pocos pasos

A pesar de los muchos años que ya llevan entre nosotros y la extensa gama de utilidades que con ellos podemos llevar a cabo, lo cierto es que el trabajo y tratamiento con archivos en formato PDF aún sigue siendo un mundo casi inexplorado para muchos, además los hay que no quieren o no saben cómo trabajar con este formato de archivo propiedad de Adobe.
Y es que quizá en multitud de ocasiones confundimos lo que es el tratamiento con los convencionales documentos de texto que, por ejemplo, tratamos desde Microsoft Word o desde el Bloc de notas de Windows, con lo que supone modificar y trabajar con estos archivos en formato PDF. Por ello es muy posible que sí, que se puede considerar como un tratamiento no tan extendido o común como lo que sucede con los archivos de texto convencionales, pero poco a poco la situación va cambiando.
De hecho en estos momentos disponemos de una buena cantidad de programas, tanto online como de instalación local, que se encargan de ayudarnos a trabajar con estos formatos de Adobe de un modo lo más sencillo posible, tal y como vamos a comprobar en estas mismas líneas. En concreto en este momento os vamos a hablar de una interesante propuesta de este tipo que nos va a ser de gran ayuda en las tareas de conversión y modificación de estos PDF.
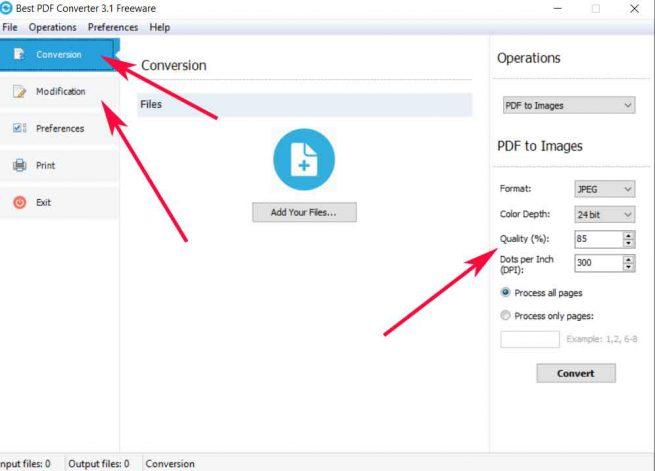
Convierte y modifica archivos PDF con esta aplicación gratuita para Windows
Pues bien, os vamos a presentar la aplicación gratuita llamada Best PDF Converter, una propuesta que tendréis que instalar en vuestro equipo con Windows 10 para poder sacarla el máximo provecho. Así, una vez descarga e instalada, nos encontramos ante una sencilla a la vez que intuitiva interfaz de usuario donde, a la izquierda de la misma, veremos los apartados en los que se divide esta herramienta.
De este modo, veremos dos pestañas independientes correspondientes a los dos modos de trabajo para los que se ha diseñado este software, “Conversion” y “Modification”. Por tanto, dependiendo del tratamiento que vayamos a llevar a cabo en ese momento, nos situaremos en el correspondiente apartado.
Por ejemplo, si nos centramos en el primero de ellos, en el de la conversión de PDFs, tras subir el fichero como tal a través del botón “Add your Files”, tendremos que personalizar el proceso especificando el formato de salida, la profundidad de color del archivo resultante, o su calidad; para después pulsar en “Convert”.
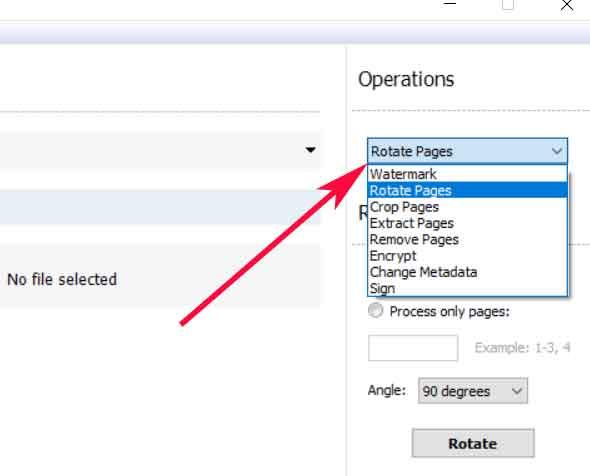
Por otro lado, en lo que se refiere a la edición de documentos en formato PDF, nos va a permitir llevar a cabo diversos trabajos concretos sobre los ficheros que previamente hayamos cargado a la plataforma.
Así, en pocos pasos tendremos la oportunidad de llevar a cabo procesos tales como integrar una marca de agua personalizada al documento en cuestión, añadir nuevas páginas, extraer algunas de las ya existentes, rotarlas, encriptar el documento, añadir una firma o cambiar sus metadatos, entre otras.
Decir que todas estas opciones se sitúan en una lista desplegable en la esquina superior derecha de la interfaz, y dependiendo del tipo de trabajo seleccionado en este sentido, aparecerán nuevos parámetros de personalización para el mismo.
https://www.softzone.es/2019/06/08/best-pdf-converter-modificar-convertir-pdf/

Comentarios
Publicar un comentario