Cómo personalizar el comportamiento por defecto de los dispositivos externos al conectarlos a Windows 10

Además de las unidades de almacenamiento que por defecto traen instaladas los equipos que compramos, al mismo tiempo, al menos en la mayoría de los casos, hacemos uso de unidades externas o extraíbles que conectamos al PC para así aumentar de algún modo su capacidad, o para poder transportar datos de un PC a otro de la mejor manera.
De este modo, de manera habitual solemos conectar, a través de los correspondientes puertos USB de nuestros actuales equipos, discos duros externos, pendrives o tarjetas de memoria para estos fines a los que os hacemos mención. Y es que, como la mayoría ya sabréis de primera mano, estos productos nos ofrecen desde hace años una enorme versatilidad a la hora de manejar y transportar carpetas y ficheros, aunque sean de gran tamaño.
Estos elementos en su día sustituyeron a los disquetes tan populares hace mucho tiempo, y a su vez en estos momentos se están viendo en parte suplantados por los crecientes sistemas de almacenamiento en la nube que muchas empresas nos ofrecen, incluso de manera gratuita.
Al mismo tiempo, como sabemos los dispositivos externos USB que muchos usamos casi a diario, son detectados de manera automática por el propio sistema Windows de Microsoft casi inmediatamente tras conectarlos.
Sin embargo, es interesante saber que en estos momentos Windows 10 nos permite personalizar el comportamiento del sistema operativo cuando detecta que hemos conectado uno de estos elementos a nuestro equipo, como vamos a ver a continuación. De este modo y por medio de esta funcionalidad a la que os hacemos mención, vamos a poder indicarle al sistema qué deseamos que haga cada vez que enchufemos un USB o una tarjeta de memoria al mismo.
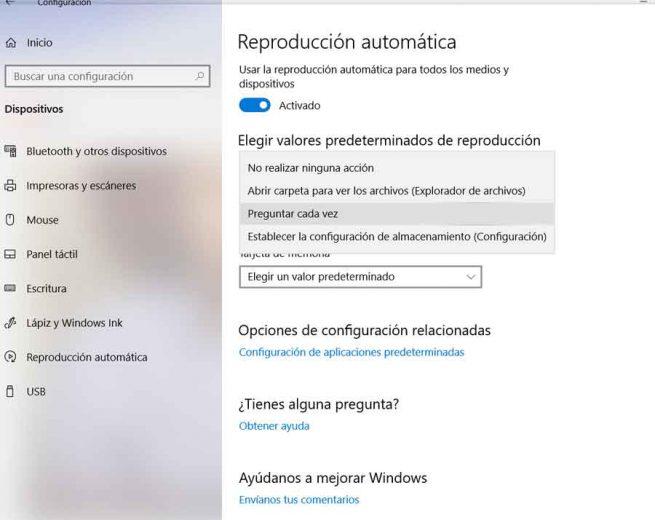
Personaliza el comportamiento de Windows 10 al conectar un dispositivo USB
Todo esto lo lograremos a través de la función de Configuración del propio sistema operativo, a la que podemos acceder por medio de la combinación de teclas “Win + I”. Una vez en la nueva ventana, nos decantamos por pinchar en el apartado de “Dispositivos”, donde, en la parte izquierda de la interfaz, localizamos el apartado llamado “Reproducción automática”.
Así, lo primero que haremos en esta sección será, en el caso de que esté desactivada, activar la función de “Usar la reproducción automática para todos los medios y dispositivos”.
A continuación, un poco más abajo veremos que hay dos listas desplegables que contienen las posibles opciones personalizables, por un lado para el comportamiento del sistema al conectar una “Unidad extraíble”, y por otro una “Tarjeta de memoria”.
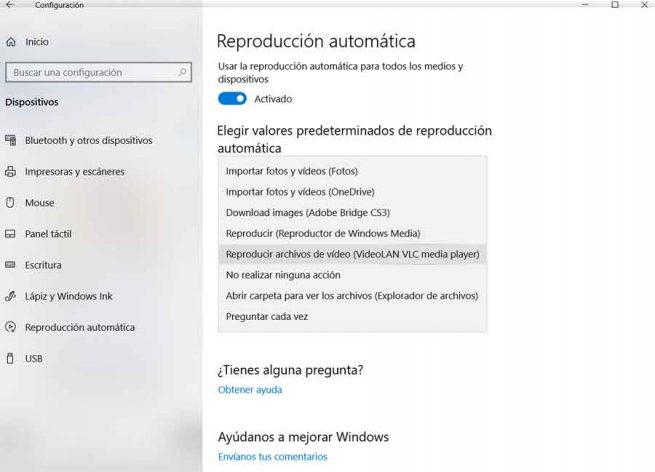
En lo que se refiere a la primera de las alternativas, tendremos la posibilidad de especificar que al conectar un elemento USB al equipo, este se abra automáticamente, el sistema nos pregunte qué hacer, o no haga nada.
Por otro lado, en lo que se refiere a las tarjetas de memoria, aquí las opciones aumentan, ya que además vamos a poder personalizar que sus contenidos se reproduzcan de manera automática en aplicaciones como VLC, OneDrive, o la aplicación Fotos, entre otras.
https://www.softzone.es/2019/05/personalizar-usb-conectarlos-windows-10/

Comentarios
Publicar un comentario