Cómo eliminar las carpetas de Descargas, Documentos, Imágenes, y más que aparecen en el Explorador de Windows 10

Vamos a empezar por decir que el Explorador de archivos de Windows es uno de los elementos que viene integrado en los sistemas operativos de Microsoft desde hace muchos años y que se ha convertido en uno de los más utilizados.
Y es que esta es una funcionalidad que nos va a permitir poder acceder y manejar de la mejor manera posible todos los archivos y capetas que tenemos almacenadas en las distintas unidades de disco del PC. Muchos piensan que, al ser una funcionalidad tan extendida a la vez que veterana, con el paso de los años la propia Microsoft debería haberla mejorado un poco más.
Con todo y con ello, lo cierto es que echamos mano del Explorador varias veces al día para diversos trabajos y modos de uso, por lo que sigue siendo una herramienta de extrema importancia en Windows 10, por lo que lograr adaptarla a nuestras necesidades lo máximo posible, nos será de ayuda para poder optimizar nuestro trabajo con la misma.
Pues bien, en este caso os vamos a hablar de una serie de carpetas del sistema que desde hace un tiempo, el software de Microsoft crea por defecto y aparecen en el mencionado Explorador.
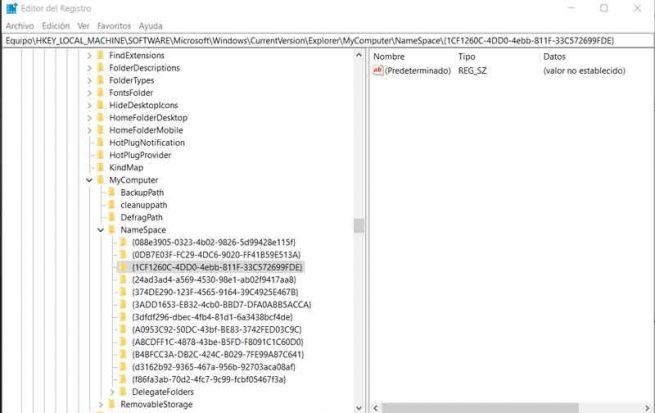
En concreto nos referimos a seis carpetas de usuario que ya se integraron en Windows 8.1 y que continúan en Windows 10: “Descargas”, “Documentos”, “Escritorio”, Imágenes”, “Música” y “Vídeos”, todas ellas integradas en el apartado de “Este equipo”, anteriormente conocido como “Mi PC“.
Elimina las carpetas que por defecto aparecen en el Explorador de archivos
Debido a esto, las Bibliotecas de Windows que se lanzaron con Windows 7 ya no se visualizan de forma predeterminada, pero esto es algo que nosotros mismos a mano podemos cambiar, todo ello a través del Registro de Windows 10, por lo que podremos personalizar de algún modo este Explorador.

Por tanto, para poder eliminar alguna de las 6 carpetas a las que os hemos hecho mención anteriormente, lo primero que haremos será acceder al registro del sistema desde el comando “Regedit” que introducimos en el cuadro de búsqueda del menú Inicio. Una vez aparezca la ventana de este apartado, nos tendremos que situar en la ruta:
”HKEY_LOCAL_MACHINE\SOFTWARE\Microsoft\Windows\CurrentVersion\Explorer\MyComputer\NameSpace”,
que expandimos para que aparezcan las entradas correspondientes a estas carpetas, que son las siguientes:
- {1CF1260C-4DD0-4ebb-811F-33C572699FDE}: Música
- {374DE290-123F-4565-9164-39C4925E467B}: Descargas
- {3ADD1653-EB32-4cb0-BBD7-DFA0ABB5ACCA}: Imágenes
- {A0953C92-50DC-43bf-BE83-3742FED03C9C}: Vídeos
- {A8CDFF1C-4878-43be-B5FD-F8091C1C60D0}: Documentos
- {B4BFCC3A-DB2C-424C-B029-7FE99A87C641}: Escritorio
Pues bien, una vez sabemos esto, para que las mismas desaparezcan de nuestro Explorador de archivos, no tendremos más que eliminar la entrada del registro que se corresponda con aquella que ya no queremos ver en el mismo.
Eso sí, antes de nada os recomendamos hacer una copia de seguridad del propio registro de Windows para que, llegado el caso y si queremos recuperar de nuevo estas entradas en el futuro, podamos hacerlo a través de esa copia que hemos hecho previamente.
https://www.softzone.es/2019/04/eliminar-documentos-imagenes-explorador-windows-10/


Comentarios
Publicar un comentario