Cómo personalizar el tiempo de reproducción de un vídeo en VLC

Como ya os hemos comentado en algunas ocasiones, son muchas las características de las que dispone un software tan usado en entornos multimedia como es VLC, muchas de ellas que ignoramos y que vienen incluidas por defecto en el software.
Cierto es que la aplicación puede tener algunas limitaciones, o que su soporte para Chromecast no funcione demasiado bien, sin embargo pone en nuestras manos otras muchas interesantes funciones integradas, como es el caso que os vamos a mostrar. En concreto os vamos a hablar de la posibilidad de saltar a una hora concreta en un vídeo que estemos reproduciendo en VLC, todo ello de manera rápida y sencilla.
Aunque esta es una función que por defecto viene incorporada, también vamos ver cómo sacar el máximo provecho a la misma por medio de otros métodos alternativos para, por ejemplo, saltar siempre una cierta cantidad de tiempo para todos los vídeos que se abren. Nos referimos a una característica que nos permite saltar a una hora específica del vídeo mientras está en marcha.
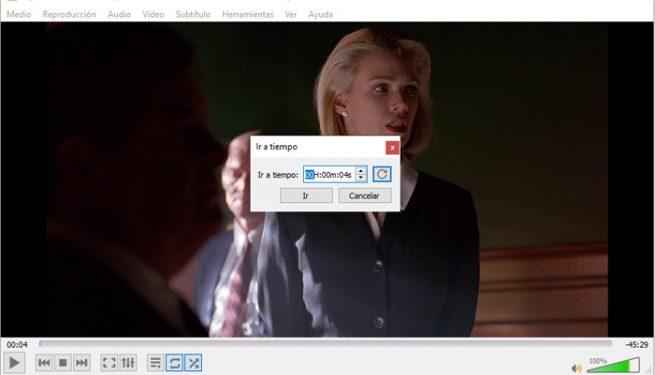
Por tanto primero abrimos el reproductor VLC y cargamos el contenido que deseamos reproducir y, una vez que esté en marcha, nos situamos en la opción de menú “Reproducción / ir a tiempo específico”, aunque también podremos utilizar el método abreviado de teclado “Ctrl + T”.
Controla el tiempo en la reproducción de vídeos de VLC
Entonces se abrirá una pequeña ventana que nos permitirá seleccionar la hora del vídeo a la que deseamos saltar. Al mismo tiempo, en el caso de que deseemos que VLC siempre omita una cierta cantidad de tiempo al abrir un nuevo vídeo, podemos utilizar un comando que lo haga posible.
Decir que estos comandos se aplican en un acceso directo del reproductor, por lo que podremos crear más de uno y personalizarlos para que lleven a cabo diversas acciones adicionales, como es el caso.
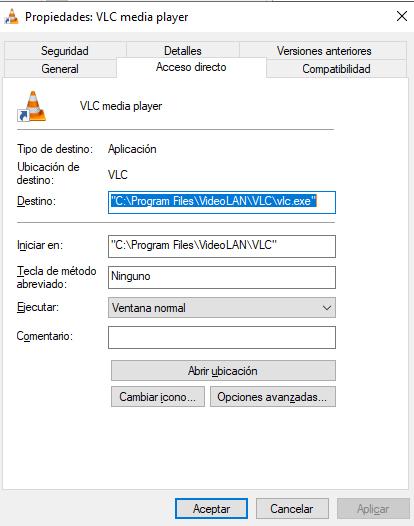
Por tanto, lo primero será crear un acceso directo al reproductor de VLC desde el propio ejecutable del programa, para a continuación hacer clic con el botón derecho del ratón en el nuevo acceso generado.
Una vez ahí seleccionamos “Propiedades” en el menú contextual y nos situamos en la pestaña “Acceso directo”, la cual contiene un campo llamado “Destino”, que es donde añadimos, al final de la ruta que se muestra, el comando al que hemos hecho referencia antes y que os vamos a enseñar a continuación.
Así, para que el reproductor VLC siempre omita una cierta cantidad de tiempo al abrir un vídeo, aquí introducimos el comando “–start-time=[Tiempo en segundos]”, por ejemplo, para que VLC se salte siempre los primeros diez minutos del vídeo, escribimos “–start-time=600”.
Por otro lado, si queremos que el software sólo reproduzca vídeos hasta una cierta cantidad de tiempo, podemos hacer uso del comando “–stop-time=[Tiempo en segundos]”.
Para terminar os diremos que para aplicar estos parámetros que os hemos descrito, tan solo tendréis que arrastrar el archivo de vídeo como tal al correspondiente acceso directo «modificado».
https://www.softzone.es/2019/01/12/personalizar-tiempo-video-vlc/


Comentarios
Publicar un comentario