Cambiar DNS en Windows: guía completa

La seguridad y privacidad a la hora de navegar por Internet, en los tiempos que corren son apartados que han ido ganando en importancia, más si echamos un vistazo a los últimos casos que hemos podido ver en los últimos meses, casos que no han hecho más que demostrar que los usuarios debemos tomar más medidas que nunca para cuidar de nuestros datos.
Y es que a pesar de la utilidad de Internet para todo tipo de tareas, si no se usa de manera responsable, puede convertirse en un auténtico peligro para la creciente cantidad de información que manejamos a través de la misma.
Son muchos los usuarios maliciosos, empresas, e incluso gobiernos que andan al acecho para controlar, extraer y manejar todo aquello que manejamos en la Red, por lo que debemos andarnos con cuidado y usar todos aquellos medios que tenemos en nuestras manos.
Pues bien, en este caso os vamos a hablar de un método que cada vez están usando más usuarios por todo lo que os hemos comentado, además de otras razones, como para ganar en velocidad de conexión, por ejemplo.
En concreto nos referimos a la posibilidad que tenemos de cambiar las DNS en nuestro sistema operativo, proceso que nos llevará poco tiempo y del que podemos obtener muchos beneficios en determinadas circunstancias.
Para aquellos que no sepáis con exactitud a qué nos referimos con las DNS o Domain Name Server, os diremos que estos elementos son los encargados de determinar la IP del correspondiente servidor donde está alojada la URL o domino que hemos tecleado en la barra de búsqueda de nuestro navegador web favorito.

Para que nos hagamos una idea, estos protocolos de conexión son los que en realidad van a «traducir» las direcciones que introducimos para acceder a una web, en identificadores que son los que entienden en realidad los servidores que contienen o alojan los contenidos que deseamos que aparezcan en pantalla.
Por tanto, si estos DNS no existiesen, cada vez que nos quisiésemos conectar a una página web en concreto, tendríamos que introducir en el navegador su correspondiente dirección IP, lo que se traduce en tener que memorizar una larga serie de números diferentes cada vez, lo que complicaría mucho el actual sistema de navegación por Internet.
Evidentemente este proceso de conversión para nosotros es prácticamente inmediato, ya que lo primero que el navegador hace es buscar la caché de DNS local para ver si hemos estado en esa misma web anteriormente y así poder acceder más rápidamente. En caso contrario, esta petición se envía al correspondiente servidor para que nos devuelva la IP del sitio y así poder realizar la conexión solicitada.
Cómo cambiar las DNS en Windows
En la actualidad disponemos de varias DNS que podremos especificar en nuestro equipo por nuestra cuenta, por ejemplo las de Google, que son uno de los conjuntos de valores más comunes, proceso que veremos a continuación.
Por tanto, lo primero que haremos será acceder al Panel de control de Windows, por ejemplo pulsando la combinación de teclas “Win + Pausa” y pinchando en “Ventana principal del Panel de control”.
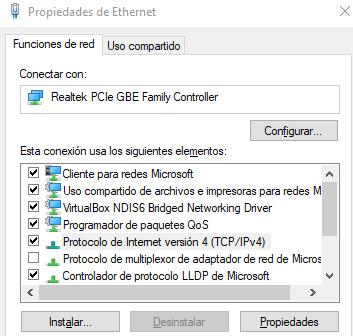
Una vez aquí situados, en la esquina superior derecha podemos buscar el término “Conexiones de red”, por lo que cuando aparezcan las diferentes conexiones a las que tenemos acceso en ese momento, pinchamos con el botón derecho del ratón sobre la que vamos a hacer los cambios y seleccionamos “Propiedades”.
Así, en el nuevo apartado que aparece, buscamos el correspondiente protocolo de Internet del que estamos haciendo uso, por ejemplo en este caso sería el llamado “Protocolo de Internet versión 4 (TCP / IPv4)”, aunque también podéis encontrar “Protocolo de Internet versión 6 (TCP / IPv6)”, donde volvemos a seleccionar sus propiedades.
Entonces es cuando llegamos al lugar que realmente nos interesa en este caso, que es la sección en la que podemos personalizar los DNS que deseamos utilizar a partir de este instante para navegar por Internet.
En la mayoría de los casos, más si es la primera vez que accedéis aquí, veréis que este es un campo que viene vacío, por lo que veremos marcada la opción llamada “Obtener la dirección del servidor DNS automáticamente”.
Así, en el caso de que queramos especificar unas DNS en concreto, como es la tarea que vamos a llevar a cabo, seleccionamos la que está debajo “Usar las siguientes direcciones de servidor DNS”, donde luego introducimos los correspondientes valores.
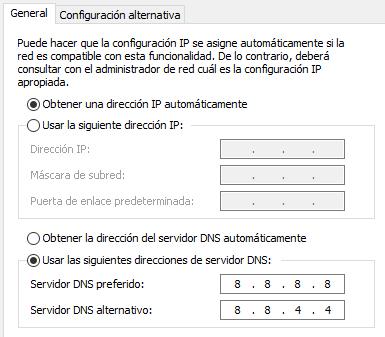
Sirva como ejemplo que para configurar las DNS de Google a las hacíamos antes mención anteriormente, escribimos en el campo de “Servidor DNS preferido”, “8.8.8.8”, mientras que en “Servidor DNS alternativo”, tecleamos “8.8.4.4”.
Al mismo tiempo, otra propuesta que también está siendo muy utilizada en todo el mundo, son las DNS de Cloudfare, para lo cual realizamos el mismo proceso pero usando en este caso los valores “1.1.1.1” y “1.0.0.1”
Aplicaciones para cambiar las DNS de manera automática
Con este sistema podremos cambiar las DNS de nuestro equipo Windows en pocos pasos, como hemos podido comprobar, pero al mismo tiempo existen aplicaciones que nos van a permitir llevar a cabo el proceso de otro modo un tanto más visual, y es por medio de la interfaz de estas apps diseñadas específicamente para llevar a cabo estas tareas.
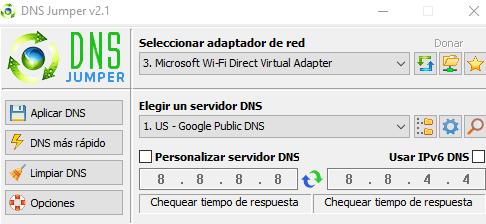
Este es el caso de la herramienta llamada DNS Jumper, una útil app de este tipo que podemos encontrar totalmente en castellano, algo que será de agradecer para los usuarios más inexpertos en estas tareas del manejo de redes en el sistema.
Además, en su interior vamos a encontrar un buen número de alternativas en lo que se refiere a los DNS que podemos aplicar a nuestra conexión, todo ello en pocos segundos y de manera directa e inmediata, sin necesidad de configurar nada nosotros mismos a mano, ya DNS Jumper se encarga de todo.
Al mismo tiempo nos va a permitir comprobar de primera mano la calidad de cada una de las propuestas que nos ofrecen, para así poder seleccionar la que mejor se adapte a nuestras necesidades en cada caso.
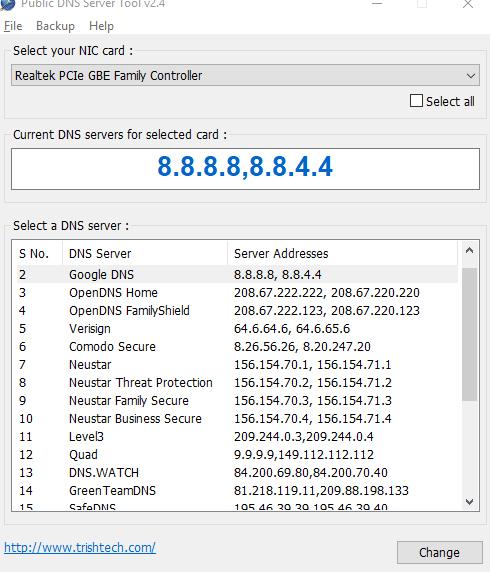
Por otro lado también podremos echar mano de otra alternativa de este tipo, en este caso llamada Public DNS Server Tool, una propuesta que al igual que sucedía en el caso anterior, nada más arrancarla nos va a ofrecer una extensa lista de alternativas en lo que se refiere a las DNS que podremos usar en nuestro equipo. Así no tendremos más que pinchar sobre la que más nos interese, para que esta se aplique directamente.
Decir que en el listado que os mencionamos, podemos observar tanto los valores que se corresponden a esas DNS, como el proveedor o servicio que nos las va a proporcionar.
De igual modo, cada vez que seleccionamos una de las conexiones de nuestro equipo en el apartado “Select your NIC card”, se nos va a mostrar en pantalla las DNS que tenemos configuradas en ese momento.
https://www.softzone.es/2018/11/12/cambiar-dns-windows/


Comentarios
Publicar un comentario