Controla el brillo, contraste, volumen y RGB de tu monitor con ClickMonitorDDC

Tanto si tenemos un ordenador de sobremesa como si usamos un ordenador portátil, lo normal es tener conectado un monitor externo, sobre todo cuando trabajamos en casa en el caso del portátil.
Estos monitores suelen tener sus propios controles para ajustes el brillo, contraste, volumen y RGB, sin embargo, puede que tengamos un monitor que no los tenga o no funcionen. Por eso, vamos a mostrar una herramienta que nos permite controlar el brillo, contraste, volumen y RGB de cualquier monitor externo.
La herramienta en cuestión se llama ClickMonitorDDC y se trata de un software que podemos conseguir de forma totalmente desde este mismo enlace. La aplicación cuenta con un versión portable y la versión instalable, por lo que podemos elegir la que mejor nos parezca.
ClickMonitorDDC te permite controlar el brillo, contraste, volumen y RGB de cualquier monitor externo en Windows 10
De cualquier forma, una vez que lancemos ClickMonitorDDC en nuestro equipo, veremos que cuenta con una interfaz sencilla de manejar. En la parte superior, nos mostrará el número de monitores que tengamos conectados al PC, lo que nos permitirá cambiar ajustar el RGB de cualquiera de los monitores conectados desde la propia herramienta con solamente seleccionar uno u otro.
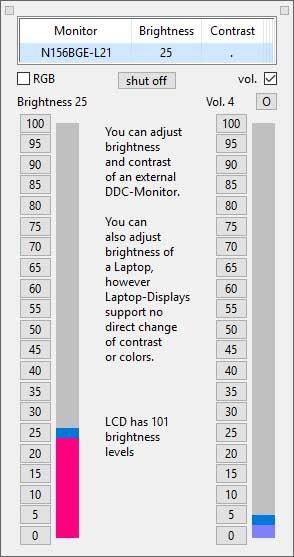
A continuación, encontraremos una casilla o check de verificación RGB que al marcarlo nos mostrará los ajustes. Ahí veremos tres controles deslizantes para indicar la cantidad de color rojo, verde y azul que queremos dar a la imagen de nuestro monitor y automáticamente podremos ver los cambios para conseguir la configuración que queramos.
Si por algún motivo comenzamos a cambiar los valores RGB y conseguimos un efecto no deseado, podemos volver a los valores que teníamos antes desde la opción Restablecer que aparece debajo de los controles. Junto a los ajustes RGB, también veremos en la misma interfaz los controles pra el brillo, contraste y volumen.
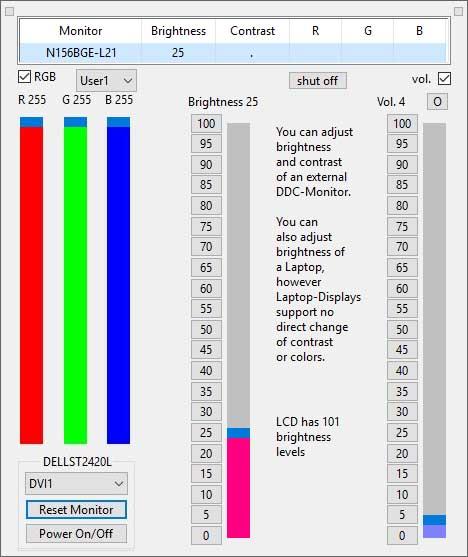
Cada uno de ellos funciona de manera similar a los controles del RGB, por lo tanto, basta con seleccionar la configuración que queremos cambiar y establecerla a nuestro gusto. Los cambios se aplican automáticamente y en cualquier momento podemos volver a los valores unciales desde la opción restablecer, al igual que con el RGB.
Es importante saber que ClickMonitorDDC permite cambiar los valores RGB o perfil de colores de los monitores externos conectados a nuestro ordenador. Por lo tanto, si estamos usando un portátil conectado a una pantalla externa, esta herramienta nos permitirá cambiar los valores del la pantalla externa y no de la integrada en el portátil.
Con ClickMonitorDDC lanzada en nuestro equipo, podemos ver en todo momento los valores asignados al brillo, volumen y contraste en la bandeja del sistema.

Comentarios
Publicar un comentario