Cómo desactivar las sugerencias automáticas en el explorador, panel de control y ventana ejecutar de Windows

Tanto el explorador de archivos como la ventana Ejecutar de Windows o el Panel de control, son herramientas que la mayoría de usuarios usan a diario. Ambas cuentan con los que para muchos puede ser una útil función, pero que para muchos otros puede resultar una molestia.
Nos referimos a las sugerencias automáticas, una función que hace que en el momento que nos ponemos a escribir en la barra del explorador de archivos y panel de control o la caja de texto de la ventaja Ejecutar, el propio sistema nos muestre sugerencias a medida que vamos escribiendo. A continuación, vamos a mostrar cómo desactivar las sugerencias automáticas en el explorador, panel de control y ventana ejecutar de Windows.
Si esta característica se ha convertido en una molestia más que en una ayuda y quieres desactivarla tanto en el explorador de archivos como en la ventana Ejecutar, hay que tener en cuenta que al no ser algo que nos permita hacer Microsoft desde la página de configuración del sistema, vamos a tener que recurrir al registro de Windows 10.
Por lo tanto, antes de nada lo mejor será crear un punto de restauración del sistema o crear una copia de seguridad del registro de Windows por si algo va mal, poder volver a como lo teníamos antes.
Pasos a seguir para desactivar las sugerencias automáticas en el explorador de archivos, panel de control y ventana Ejecutar de Windows 10
A continuación, lo siguiente que tenemos que hacer es entrar en el registro del sistema y navegar hasta la ruta:
HKEY_LOCAL_MACHINE\SOFTWARE\Microsoft\Windows\CurrentVersion\Explorer\.
Ahí debemos comprobar si existe una clave con el nombre AutoComplete y en caso de que no la tengamos, tenemos que crearla. Para ello, hacemos clic con el botón derecho del ratón sobre la clave del registro Explorer y seleccionamos la opción Nuevo > Clave.
La nombramos como AutoComplete y a continuación, dentro de esa clave lo que tenemos que hacer es crear un nuevo valor de cadena con el nombre AutoSuggest.
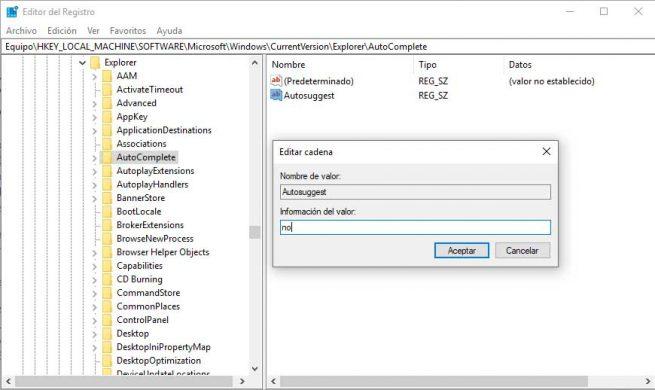
Una vez creado este valor de cadena, hacemos doble clic sobre él y en el campo información de valor indicamos el valor “no”, que será el que desactive las sugerencias automáticas en el explorador de archivos de Windows y en la ventana Ejecutar del sistema.
Para que los cambios se hagan efectivos, es probable que tengamos que reiniciar Windows. Al iniciar de nuevo el equipo, ya podemos comprobar si las sugerencias automáticas en ambas herramientas de Windows han sido desactivadas correctamente.
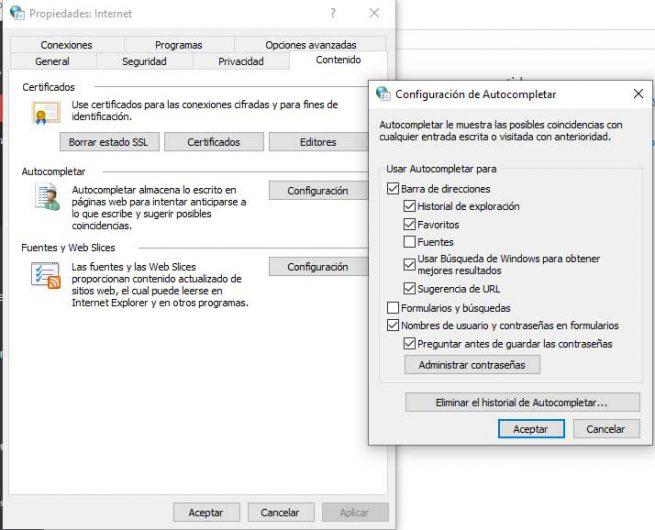
Para desactivar las sugerencias automáticas en el Panel de Control, abrimos el propio panel y navegamos hasta Panel de control\Red e internet\Opciones de internet. Una vez ahí, vamos a la pestaña Contenido y dentro de la sección Autocompletar pulsamos sobre el botón Configuración.
Ahora, en la ventana que se nos abre desmarcamos la casilla junto a las opciones donde queremos desactivar el uso de Autocompletar y guardamos los cambios.
https://www.softzone.es/2018/10/14/desactivar-sugerencias-automaticas-explorador-panel-control-ventana-ejecutar-windows/

Comentarios
Publicar un comentario