Como simular el efecto HDR en una fotografía con Photoshop

A aquellos que les gusta la fotografía seguro que están familiarizados con el término HDR, las siglas que representan la tecnología High Dynamic Range o de alto rango dinámico. Un concepto que aunque lleva utilizándose desde hace años, es ahora cuando se ha vuelto más popular gracias a que muchas más cámaras e incluso móviles ya cuentan con esta opción.
Con esta técnica lo que se buscar es abarcar el mayor rango de niveles de exposición en todas las zonas de la fotografía, algo que se consigue mezclando varias imágenes de la misma foto con diferentes exposiciones.
De esta forma en aquellas ocasiones en las que fotografiamos una escena donde la cantidad de luz es muy diferente de unas zonas a otras, el modo HDR nos va ayudar a conseguir que se vean todos los detalles y colores de las zonas más oscuras.

Por lo tanto, cuando más sentido tiene usar el modo HDR de nuestra cámara o móvil es en el momento en el que nos disponemos a tomar una foto donde aparecen zonas con grandes diferencias entre la cantidad de luz que reciben unas y otras.
Sin embargo, si no disponemos de esta opción en nuestro dispositivo, vamos a mostrar a continuación la forma de simular esta función con Photoshop una vez hemos tomado la imagen y la pasamos a nuestro ordenador.
Una vez la tengamos abierta, lo primero que vamos a hacer es ajustas las iluminaciones y sobras al 50% desde la opción del menú Imagen > ajustes > sombras e iluminaciones.
Una vez que tenemos hecho esto, duplicamos la capa que contiene la imagen original, pulsando sobre ella con el botón derecho y seleccionando la opción duplicar capa.
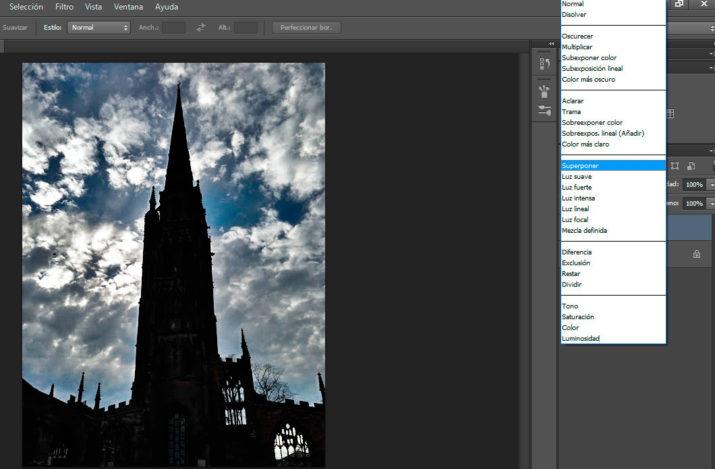
A esta nueva capa, lo que vamos a hacer es desaturarla desde la opción Imagen > ajustes > desaturar, lo que hará que nos quite el color y a continuación ponemos el modo de fusión como Superponer.
A continuación, volvemos a duplicar la capa original y la colocamos encima de las otras dos para posteriormente ir al menú Filtro > otro > paso alto y establecer su Radio.
Aquí podemos jugar un poco con su valor, y debemos ir probando en función de la imagen, pero entre los 60 y 70 píxeles podría ser un valor correcto.

Para finalizar, sobre esta última capa seleccionamos el modo de fusión Luz suave y veremos como las zonas más oscuras de nuestra imagen aparecen como si en realidad estuviese recibiendo mayor cantidad de luz.
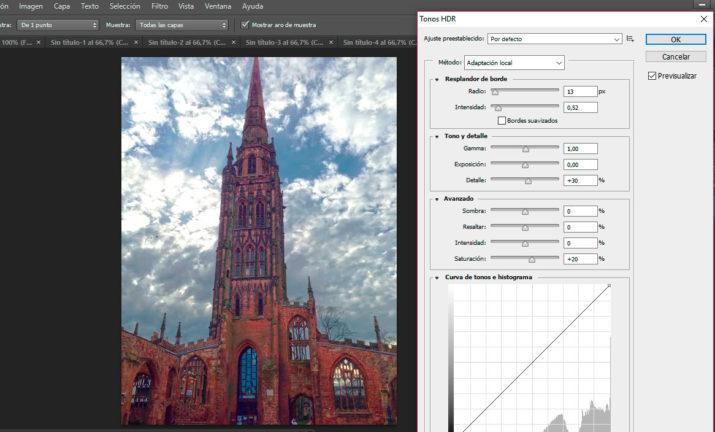
Exiten otras maneras de tratar de simular el efecto HDR en imágenes desde Photoshop, por lo cierto es que esta es una de las más sencillas. Además, dependiendo de la versión de Photoshop que tengamos, también podemos jugar con la opción Imagen > Ajustes > Tonos HDR y tratar de conseguir este mismo efecto sin tener que crear capas ni nada por el estilo. Eso sí, debemos saber qué hace cada uno de los ajustes para conseguir el resultado deseado.

Comentarios
Publicar un comentario