Oculta el icono de Windows Defender de la bandeja del sistema
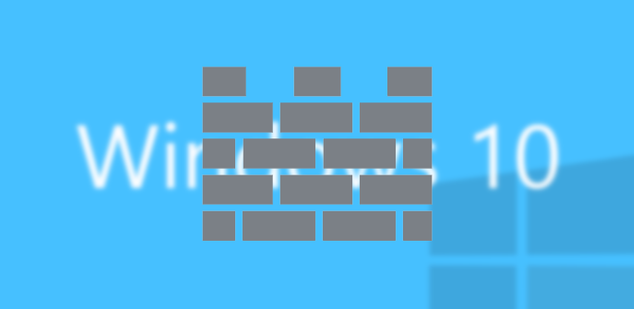
Windows Defender es el antivirus desarrollado por Microsoft instalado por defecto en todas las versiones de Windows 10. Mientras que durante el primer año este antivirus ha estado funcionando siempre en silencio, en segundo plano e incluso deshabilitándose por completo cuando instalábamos un antivirus de terceros, con la llegada de Windows 10 Anniversary Update esto ha dejado de ser así y, para que los usuarios sean conscientes de la existencia de esta herramienta, Microsoft ha añadido un nuevo icono en la bandeja de sistema de su sistema operativo.
Esta notificación no controla el proceso del antivirus ni nos permite interactuar con él, sino que la única finalidad que tiene es permitirnos saber que está en ejecución (aunque tengamos otro antivirus instalado recordamos que sigue ejecutándose en modo “análisis independientes”) y acceder fácilmente al panel de configuración del mismo, el cual se encuentra dentro del nuevo menú de “Configuración”.
Mientras que Microsoft no permite desactivar este icono desde ninguna opción específica, su ejecución está ligada a una aplicación encargada específicamente de mostrar este icono, por lo que deshabilitando dicha aplicación conseguiremos que el icono deje de aparecer en el área de notificaciones y, además, mantendremos intacto el funcionamiento de este software de seguridad.
En el siguiente enlace os explicamos cómo podemos deshabilitar y volver a habilitar este icono sin interferir en el funcionamiento de Windows Defender.
Cómo ocultar el icono de Windows Defender en Windows 10 Anniversary Update
Como podemos ver una forma muy sencilla de deshabilitar este icono pero que, una vez más, no ha sido gracias a Microsoft, quien perfectamente podía haber añadido un sencillo interruptor en el menú de configuración de su software antivirus para permitir a los usuarios elegir si quieren o no ver este icono junto al resto de iconos del área de notificaciones.
Cómo ocultar el icono de Windows Defender en Windows 10 Anniversary Update
Una de las novedades que llegaron con Windows 10 fue el nuevo Windows Defender, el software de seguridad de Microsoft. Sin embargo, su llegada fue silenciosa ya que no mostraba ningún icono ni aviso notable en el sistema.
Para que los usuarios sepan de la existencia de este antivirus, Microsoft ha añadido un nuevo icono en el área de notificaciones de Windows 10 Anniversary Update.
Este icono aparece incluso si tenemos otro antivirus de terceros instalado debido a su característica de “análisis independientes en segundo plano” y, aunque permanece ahí y no es intrusivo, puede resultar molesto a algunos usuarios.
Microsoft no ha añadido una forma sencilla de deshabilitar este icono, aunque por suerte sí que es fácil hacerlo. A continuación, os vamos a explicar cómo hacerlo.
Una vez deshabilitado el icono podemos seguir accediendo a la configuración de este antivirus a través del menú de Configuración > Actualización y seguridad > Windows Defender.
Este cambio no interfiere en el funcionamiento habitual del antivirus, es decir, que el antivirus de Microsoft seguirá funcionando con total normalidad, aunque ocultemos su icono en el área de notificaciones.
Cómo ocultar el icono de Windows Defender en el área de notificaciones de Windows 10
Este icono en el área de notificaciones se genera debido a una segunda aplicación que se ejecuta automáticamente cuando arrancamos nuestro sistema.
Por ello, la mejor forma de deshabilitar este icono es deshabilitando esta aplicación del arranque de Windows.
Para ello, simplemente debemos abrir nuestro administrador de tareas pulsando las teclas “Control + Shift + Esc” y nos desplazamos hasta la pestaña “Inicio“.
Aquí debemos buscar la entrada “Windows Defender Notification Icon“.
A continuación, hacemos clic con el botón derecho sobre ella y elegimos “deshabilitar”. Con esta aplicación deshabilitada, solo nos queda reiniciar el ordenador para que, al volver a arrancarlo, ya no nos aparezca de nuevo este icono en nuestro área de notificaciones.
Si por algún motivo no queremos reiniciar, podemos finalizar directamente el proceso del programa desde la pestaña “procesos” del administrador de tareas.
Cómo volver a activar este icono
Para volver a habilitar este icono, lo único que debemos hacer es seguir los pasos inversos al proceso anterior y volver a “habilitar” el arranque automático de esta aplicación.
Además, para que no sea necesario reiniciar el ordenador, podemos ejecutar el siguiente comando para que la aplicación arranque manualmente y nos muestre automáticamente el icono de nuevo.
- C:\Program Files\Windows Defender\MSASCuil.exe
Como hemos explicado, esto explica cómo ocultar o mostrar el icono de Windows Defender, pero en ningún momento afecta al funcionamiento del antivirus.
http://www.softzone.es/tutoriales-windows-10-anniversary-update/ocultar-icono-windows-defender-windows-10-anniversary-update/
Comentarios
Publicar un comentario