Cómo abrir el Panel de Control en Windows 10 Creators Update

Con la llegada de Windows 10, Microsoft incorporaba una nueva página de Configuración que prometía ser la que iba a sustituir al ya conocido Panel de Control de Windows.
Sin embargo, ambas herramientas siguen conviviendo incluso después de la llegada de la gran actualización Windows 10 Creators Update, lo que hace que determinados ajustes estén duplicados en ambos sitios o que algunos sólo estén accesibles desde la Configuración o el Panel de Control. Esto hace que la mayoría de usuarios no sepan ni donde ir cada vez que quieren encontrar un determinado ajuste o configuración del sistema.
Sin embargo, ambas herramientas siguen conviviendo incluso después de la llegada de la gran actualización Windows 10 Creators Update, lo que hace que determinados ajustes estén duplicados en ambos sitios o que algunos sólo estén accesibles desde la Configuración o el Panel de Control. Esto hace que la mayoría de usuarios no sepan ni donde ir cada vez que quieren encontrar un determinado ajuste o configuración del sistema.
Además, por si era poco el desbarajuste, Microsoft ha decidido eliminar el acceso al Panel de control en el menú que aparece al pulsar Win + X o clic con el botón derecho del ratón sobre el icono del menú Inicio en Windows 10.
De esta forma, ya no es posible acceder al Panel de Control desde este menú tal y como hacían la gran mayoría de usuarios de la última versión del sistema operativo de Microsoft.
De esta forma, ya no es posible acceder al Panel de Control desde este menú tal y como hacían la gran mayoría de usuarios de la última versión del sistema operativo de Microsoft.
Pero si eres de los que ya has actualizado a Windows 10 Creators Update, puedes estar tranquilo, ya que todavía hay otras formas de abrir el Panel de Control en Windows 10 Creators Update tal y como vamos a mostrar a continuación, aunque lo cierto es que no serán tan rápidas como el simple hecho de pulsar Win+X y seleccionar la opción Panel de Control.
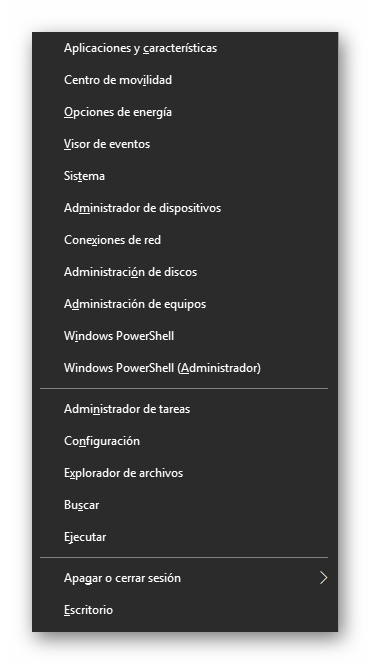
Distintas formas de abrir el Panel de Control en Windows 10 Creators Update
La primera de ellas es a través de la opción Sistema del propio Panel de Control, a la cual podemos acceder mediante la combinación de teclas Win + Pausa. Esto nos abrirá una ventana en la que podemos ver las propiedades del sistema y donde en el menú lateral izquierdo tendremos la opción de ir abrir la ventana principal del Panel de Control.
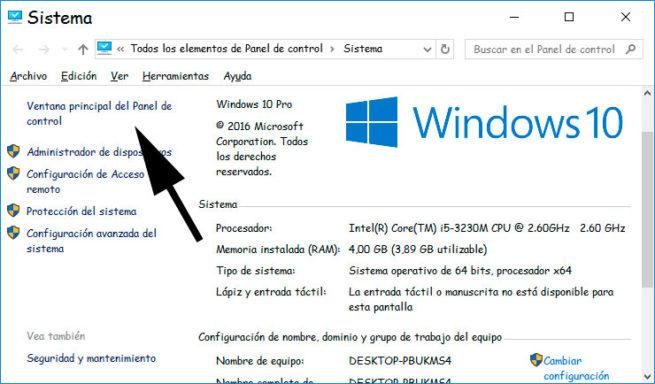
Otra alternativa es lanzar el comando Control Panel desde la ventana Ejecutar de Windows 10. Para ello, pulsamos el atajo de teclado Win + R, escribimos Control Panel en la cada de texto de la ventana Ejecutar y pulsamos Aceptar o Enter. Esto hará que se abra automáticamente la ventana del Panel de Control.
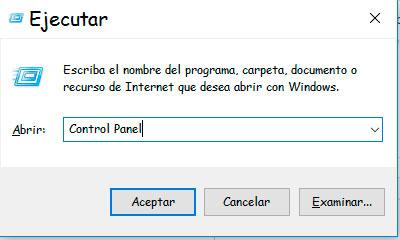
También podemos escribir en la caja de búsqueda de Cortana Control Panel y el asistente nos mostrará un acceso directo a la aplicación de escritorio del Panel de Control de Windows 10. Si además pulsamos sobre él con el botón derecho del ratón, tendremos la opción de anclar un acceso al Panel de Control a la barra de tareas.
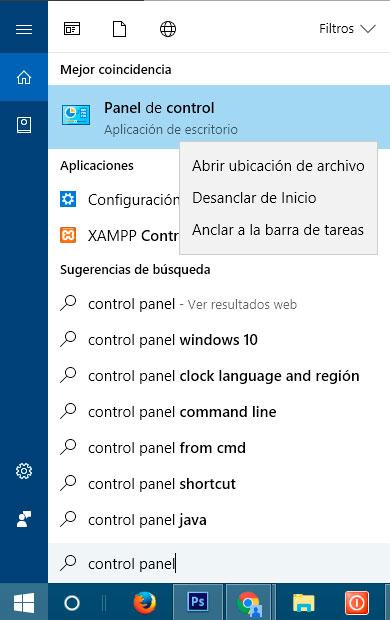
Desde el propio explorador de archivos de Windows 10, también podemos acceder al Panel de Control ya que desde el Acceso rápido de Windows 10 podremos seleccionar la opción de Panel de Control. Y por último, podemos abrir el Panel de Control en Windows 10 Creators Update añadiendo esta opción al menú contextual cuando pulsamos con el botón derecho del ratón sobre una zona libre del escritorio.
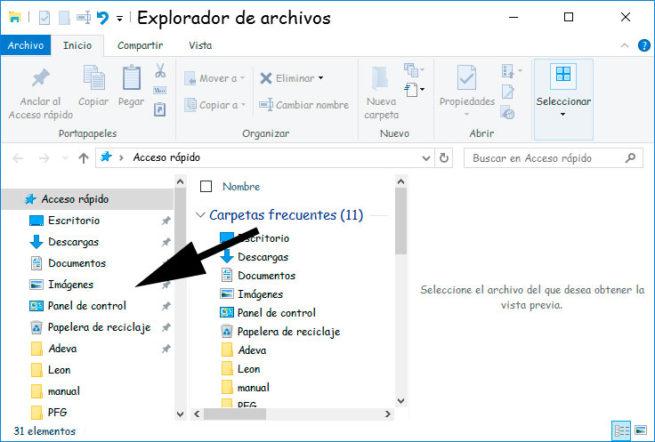
Para ello, tenemos que acceder al registro de Windows, navegar hasta la ruta:
HKEY_CLASSES_ROOT\DesktopBackground\Shell\ y una vez ahí hacemos clic con el botón derecho del ratón sobre Shell y seleccionamos Nuevo > Clave.
Le damos el nombre de Control Panel y a continuación, en el valor que se crea como Predeterminado dentro de la nueva clave Control Panel que acabamos de crear, hacemos doble clic y le asignamos como información de valor @shell32.dll,-4161.
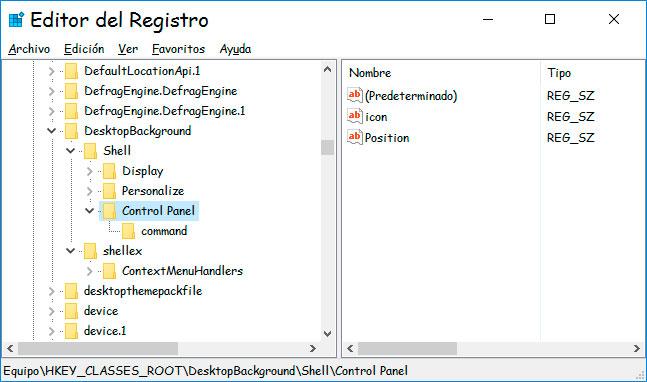
Dentro de Control Panel, hacemos clic con el botón derecho sobre el panel de la derecha y creamos un nuevo valor de cadena con el nombre icon y el valor control.exe.
A continuación, creamos un nuevo valor de cadena con el nombre Position y el valor Bottom y posteriormente, volvemos a seleccionar la clave Control panel del panel de la izquierda y pulsando sobre ella con el botón derecho del ratón seleccionamos la opción Nueva > Clave.
En esta ocasión le damos el nombre de command y al valor predeterminado que se crea dentro de ella por defecto le asignamos como información de valor control.exe.
De esta forma, la ruta del registro que nos debe quedar después de efectuar todos estos cambios es:
HKEY_CLASSES_ROOT\DesktopBackground\Shell\Control Panel.
Dentro de la clave Control Panel tendremos un valor de cadena Predeterminado con la información de valor @shell32.dll,-4161 y los valores de cadena icon y position. Dentro de Control Panel debemos tener la clave command, que a su vez tiene otro valor predeterminado con información de valor control.exe tal y como se muestra en la imagen.
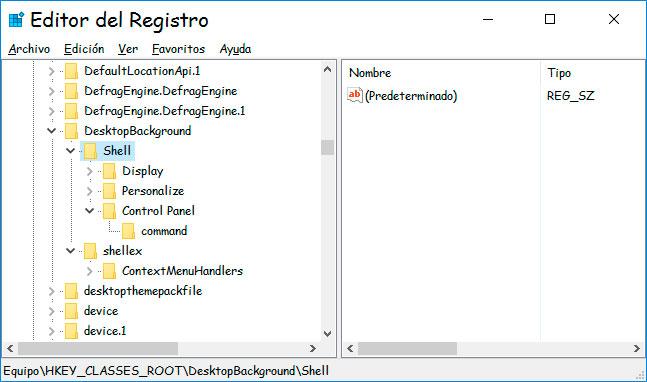
Una vez hecho todo esto, si todo es correcto, ya podemos cerrar el registro de Windows 10 e ir al escritorio para probar que al pulsar sobre una zona libre de iconos con el botón derecho del ratón, dentro del menú contextual nos aparece la opción Control Panel junto con su propio icono. Al pulsar sobre esta opción se nos tiene que abrir la ventana del Panel de Control en Windows 10 Creators Update.
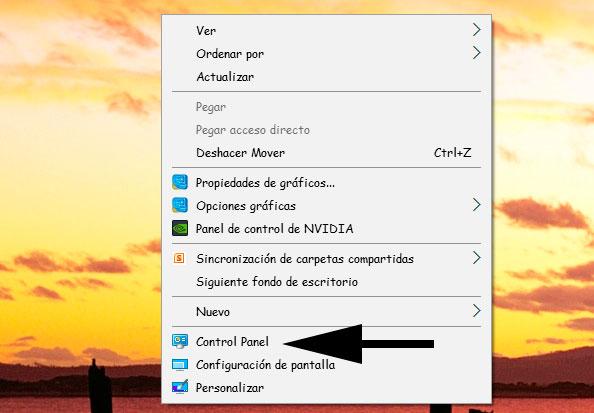
https://www.softzone.es/2017/04/como-abrir-el-panel-de-control-en-windows-10-creators-update/
Comentarios
Publicar un comentario