Copia los fondos de Spotlight a una carpeta con esta aplicación

Windows 10 es el sistema operativo más moderno de Microsoft que, a pesar de su accidentado lanzamiento, poco a poco se va posicionando en el mercado, ganando una importante cuota de mercado y, sobre todo, ganándose la confianza de los usuarios, especialmente los jugadores y profesionales. Este sistema operativo llegó con un gran número de novedades, aunque una de las que más gusta a los usuarios es Spotlight.
Spotlight es un elemento que forma parte de la pantalla de bloqueo del sistema operativo y que se encarga de mostrarnos todo tipo de fotos, muy bonitas y de muy alta calidad, para dar una apariencia agradable, única y cambiante a esta pantalla de bloqueo.
Mientras que todos podemos activar los fondos Spotlight (el fondo que se mostrará cada día será aleatorio), Microsoft no nos deja, por defecto, extraer estos y utilizarlos, por ejemplo, como fondo de pantalla o enviarlo a otro dispositivo, aunque, por suerte, existen herramientas para hacerlo.
Windows Spotlight Tool es una aplicación gratuita desarrollada especialmente para analizar nuestro disco duro, encontrar todas las imágenes de Spotlight que hemos descargado y que alguna vez se han mostrado en la pantalla de bloqueo de nuestro Windows 10 y, posteriormente, extraerlas y guardarlas en formato jpeg en una ruta personalizada.
A continuación, vamos a ver cómo funciona esta herramienta.
Cómo guardar en JPEG los fondos de Spotlight de Windows 10 con Windows Spotlight Tool
Lo primero que tenemos que hacer es descargar esta herramienta de forma gratuita desde su página web principal. Una vez descargada la ejecutamos (es portable, no necesita instalación, aunque es recomendable ejecutarla con permisos de Administrador para que funcione correctamente) y veremos su ventana principal.
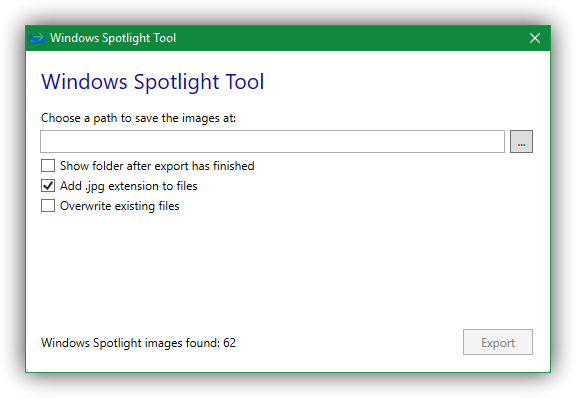
En esta ventana podemos ver todo lo que incluye la aplicación, es decir, una ruta donde se guardarán las fotos rescatadas, tres opciones (abrir la carpeta con las imágenes al finalizar el proceso de exportar, convertirlas a jpeg y sobrescribir las ya existentes) y, en la parte inferior del todo, el número total de imágenes que ha encontrado en nuestro ordenador.
Pulsamos sobre “Export” y esperamos unos segundos a que finalice el proceso. Una vez listo, podemos ir a la carpeta que le hemos especificado y ver cómo ahora en ella están (entre otros archivos irrelevantes) los fondos, en máxima calidad, y en formato jpeg para utilizarlos en cualquier lugar.

Para finalizar, veremos que cada archivo tiene un nombre muy largo (su nombre original) por lo que, por estética, si queremos podemos cambiar el nombre de las imágenes más relevantes por otros que nos ayuden, por ejemplo, a identificarlas fácilmente entre las demás.

Comentarios
Publicar un comentario