Cómo aumentar la memoria virtual en Windows 10 para mejorar el rendimiento del sistema
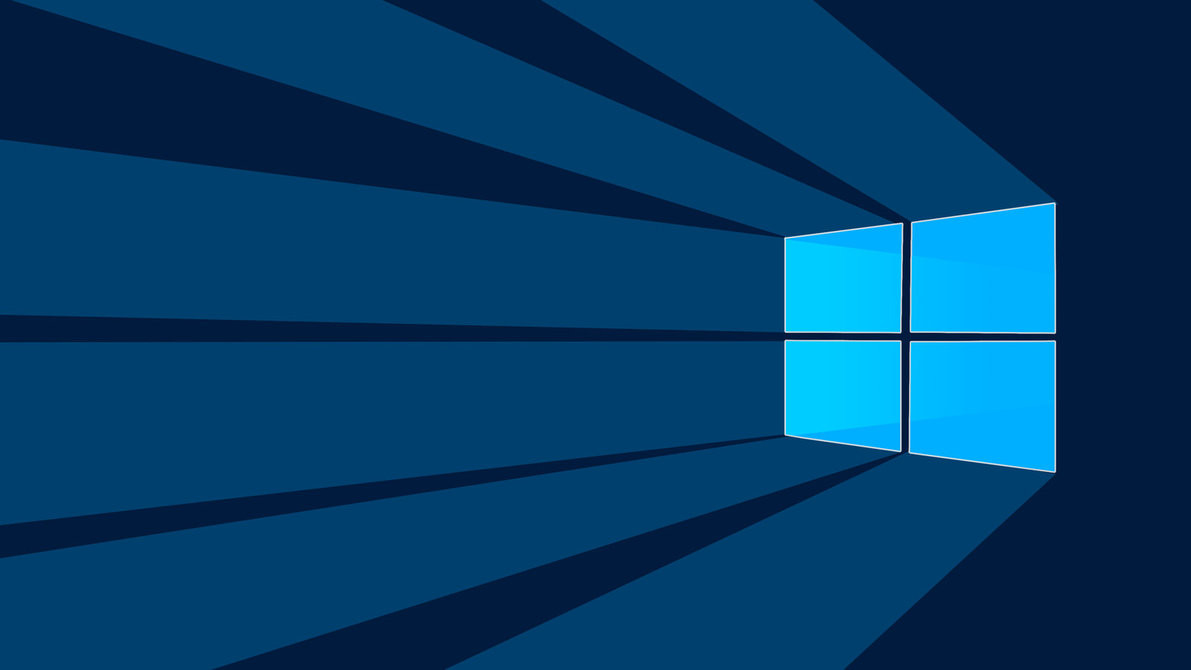
Windows 10 ofrece mayormente una buena experiencia, especialmente en cuanto a rendimiento. Si tienes un equipo con altas prestaciones, es decir, un procesador poderoso, mucha memoria RAM, un SSD en lugar de un disco duro, etc. Es probable que te vaya muy bien y que Windows se sienta rápido casi siempre.
Ahora, si tienes un equipo más modesto, con el paso del tiempo y mientras más aplicaciones ejecutes, más lento empezarás a sentir todo. Un buen truco para ayudar a mejorar el rendimiento en estas máquinas, es el de aumentar la memoria virtual del sistema.
Cuando Windows 10 usa toda la memoria RAM disponible, pasa a aprovecharse de la memoria virtual para proveer una expansión temporal de recursos. Esa memoria virtual viene de tu disco duro o SSD.
Windows administra automáticamente el tamaño de ese archivo para todas las unidades de tu equipo. Pero esto no quiere decir que no puedas modificarlo y aumentarlo a placer para intentar darle un empujón en rendimiento a tu ordenador.
Cómo modificar el tamaño de la memoria virtual
Presiona el botón de inicio y escribe "Sistema", o abre el Panel de Control, ve a Sistema y seguridad, y luego a "Sistema".
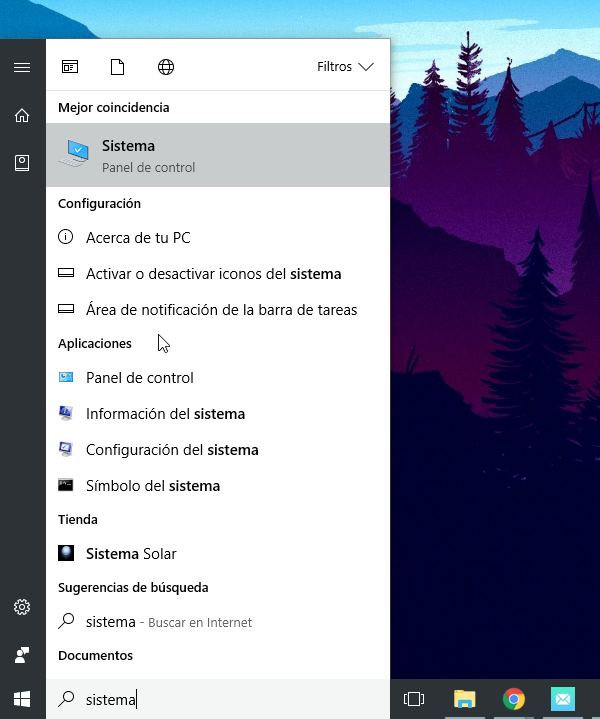
Una vez que abra el panel de control, navega por el panel lateral de la izquierda y busca el ítem "Configuración avanzada el sistema" y haz click sobre él.
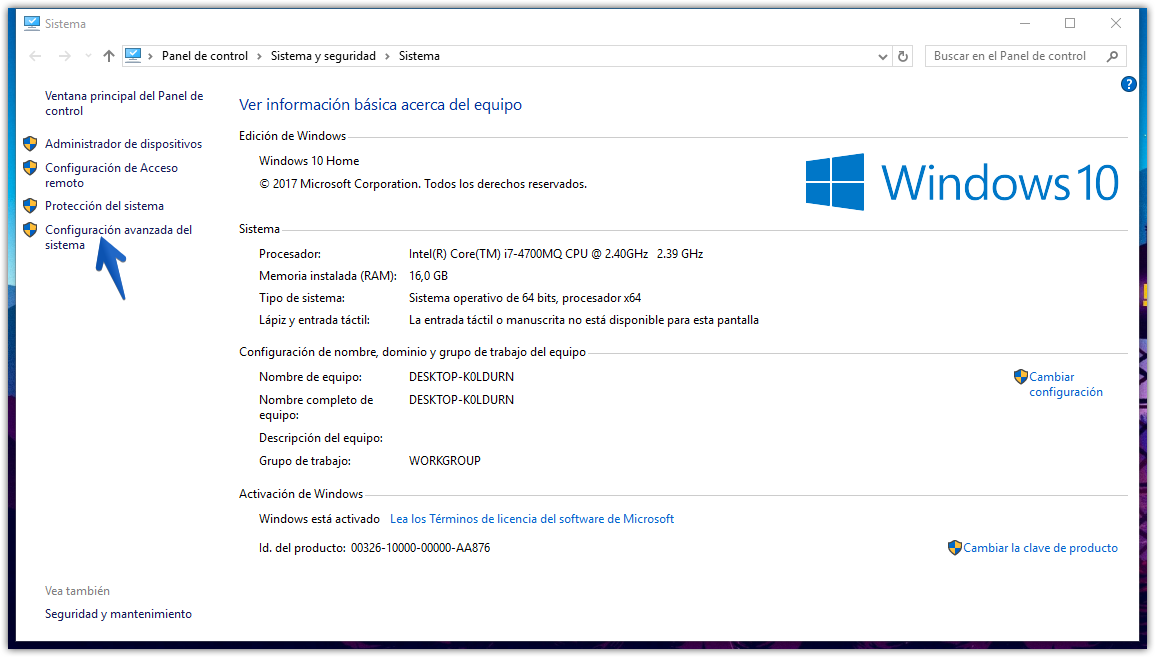
Aparecerá una nueva ventana de Propiedades del sistema. Ahí elige la pestaña Opciones avanzadas y en el apartado Rendimiento haz click en el botón que aparece a la derecha y dice Configuración.
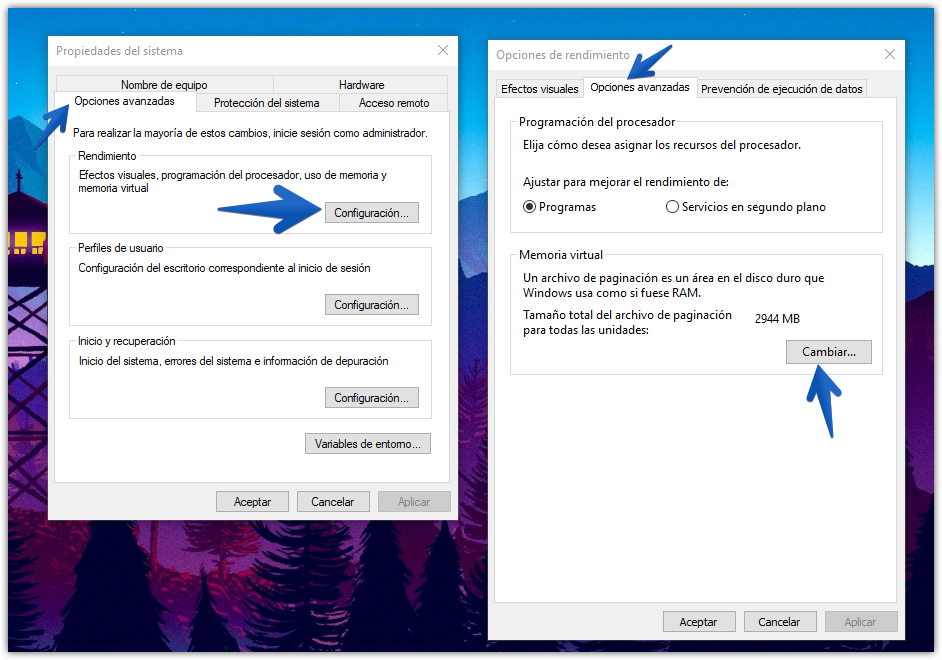
Esto te mostrará un nuevo panel con las Opciones de rendimiento. Aquí selecciona la pestaña Opciones avanzadas y en el apartado Memoria virtual haz click en el botón Cambiar....
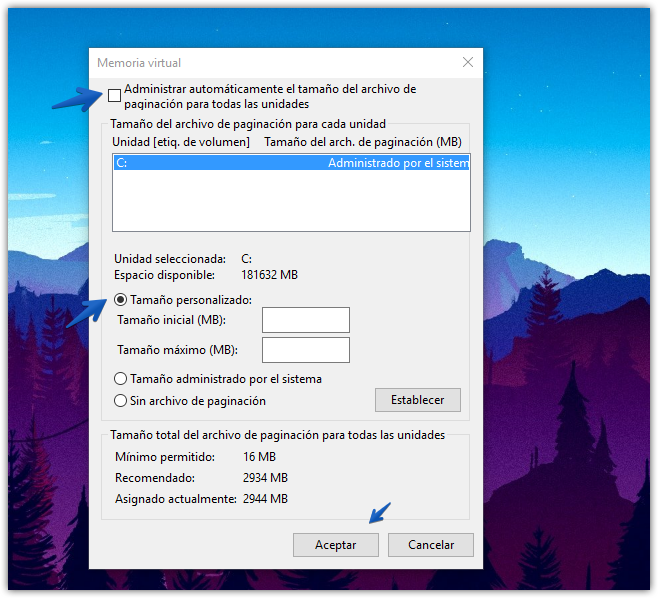
En la siguiente ventana desmarca la casilla "Administrar automáticamente el tamaño del archivo de paginación para todas las unidades". Esto te permitirá poder cambiar el tamaño en MB por el que desees.
La ventana te muestra las unidades disponibles y el espacio en megabytes disponible para asignar al archivo de paginación. Aquí puedes escribir el número que desees, prueba aumentando inicialmente unos 1000 o 2000 MB, que equivalen básicamente a 1 o 2 gigas extra de RAM virtual.
Ese archivo de paginación es un área en tu disco que Windows usa como si fuese memoria RAM. Cuando decidas el nuevo tamaño que tendrá, simplemente presiona aceptar y mira que tal se siente el sistema ahora.
Comentarios
Publicar un comentario