Cómo instalar Paint 3D en Windows 10 Anniversary Update

Windows 10 Creators Update será la próxima gran actualización de Windows 10 prevista para marzo de 2017. Esta nueva versión del sistema operativo estará enfocada principalmente al diseño y la creatividad, por lo que una de las novedades más relevantes, que fue presentada hace ya algunas semanas, será el nuevo Paint 3D, la nueva versión del clásico editor de imágenes de Microsoft.
Paint 3D ofrece a los usuarios un entorno muy sencillo donde poder crear fácilmente todo tipo de composiciones, tanto 2D como 3D. Esta aplicación no llegará de forma oficial hasta el año que viene junto a la actualización del sistema operativo, sin embargo, gracias a un pequeño truco, es posible probar esta nueva aplicación en Windows 10 Anniversary Update, la versión actual de Windows 10.
A continuación, os vamos a mostrar los distintos pasos para poner en marcha Paint 3D en Windows 10 Anniversary Update.
Descargar Paint 3D para Windows 10 Anniversary Update
Hemos subido esta versión Preview de Paint 3D a nuestra propia cuenta de Mega. Podéis descargarla desde el siguiente enlace. La contraseña para descomprimir el archivo es “SoftZone”, sin las comillas.
Una vez descargado, descomprimimos el archivo y veremos que dentro tenemos dos carpetas, una para los ordenadores de 32 bits y otra para los ordenadores de 64 bits. A continuación, copiaremos la carpeta de la versión acorde a nuestro equipo a la raíz de C.
Cómo instalar Paint 3D en Windows 10 Anniversary Update
Antes de nada, debemos asegurarnos de tener activado en nuestro ordenador el “Modo Desarrollador“. Para ello, tan solo debemos seguir la primera parte del siguiente tutorial hasta que dicho modo esté activado para poder usar aplicaciones Universales instaladas manualmente.
Una vez activado el modo desarrollador, abrimos una ventana de PowerShell, con permisos de administrador, dentro de la carpeta de nuestro Paint 3D. Por ejemplo, si hemos copiado dicha carpeta a C como hemos dicho, la ruta será:
- C:\PaintStudio – x64 – 64bit
En el siguiente tutorial os explicamos cómo crear un acceso directo a PowerShell para abrir una ventana de terminal directamente en la carpeta en la que estamos.
Una vez en dicha ventana PowerShell con permisos de administrador, lo único que debemos ejecutar es el siguiente comando:
- Add-AppxPackage -register appxmanifest.xml
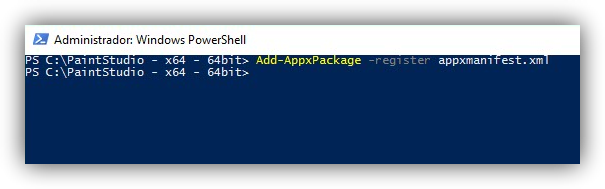
Esperamos a que se instale el paquete (unos segundos) y listo, ya tendremos el Paint 3D instalado en nuestro Windows 10 Anniversary Update. Lo único que nos queda por hacer es buscarlo en el menú inicio o en Cortana para ejecutarlo y empezar a utilizarlo.

Como hemos dicho, Paint 3D aún se encuentra en fase de desarrollo, por lo que puede contener (y, de hecho, contiene) fallos. Utilizar con cuidado y nunca para producción hasta la llegada de la versión definitiva.
Comentarios
Publicar un comentario